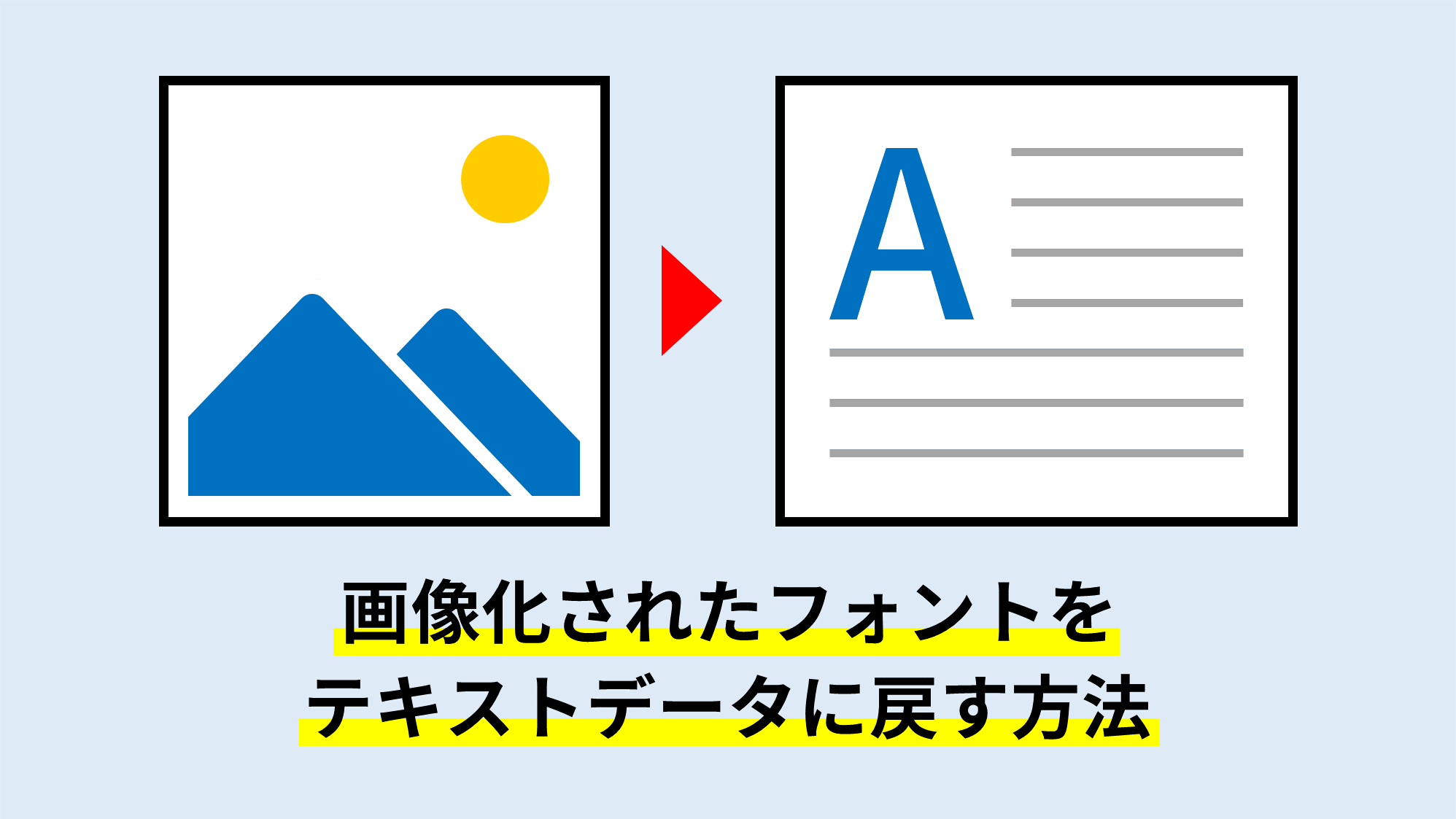PowerPointで黒丸数字、白丸数字のマド(透明部分)を埋めて、背景色を見えなくする方法をご紹介します。
別オブジェクトで円を背面に重ねる方法もありますが、今回は「図形のオプション」を使い、一つのテキストボックスでマドを埋めます。

まるで、Illustratorのアピアランス!
準備

テキストボックスに中央揃えで黒丸数字を入力します。

続いて、「図形の書式設定」ウィンドウ →「文字のオプション」→「テキストボックス」→「自動調整なし」に設定します。「自動調整なし」にすると、テキストの調整と連動して背景の図形のサイズが変更されるのを防ぎます。
黒丸数字のマドを埋める
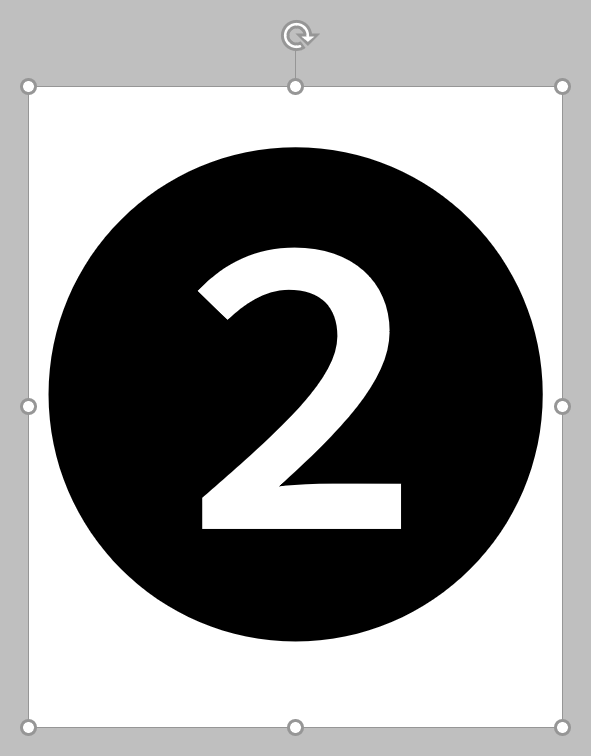
「図形の書式設定」ウィンドウ →「図形のオプション」→「塗りつぶしと線」→「塗りつぶし」を「塗りつぶし(単色)」の「白色」に設定し、黒丸数字の背景を塗りつぶします。
続いて、背景の図形を「円」に変更します。
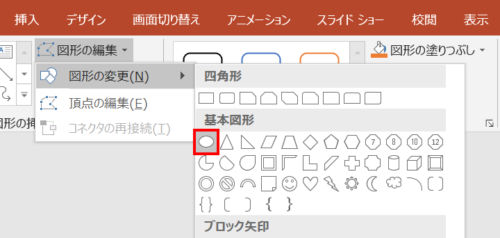
テキストボックスを選択し、「図形の書式」タブ →「図形の挿入」グループ →「図形の編集」→「図形の変更」→「楕円」を選択します。

背景の図形が円になりました。黒丸数字と円がずれているので、「上下中央揃え」にします。
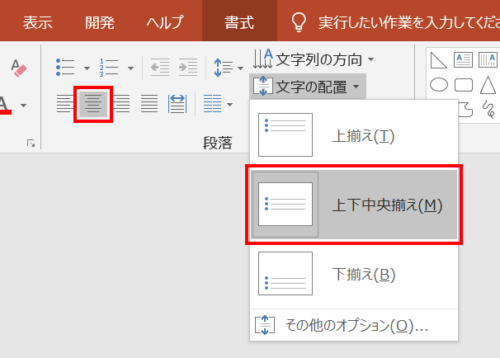
「ホーム」タブ →「段落」グループ →「文字の配置」→「上下中央揃え」を選択します。
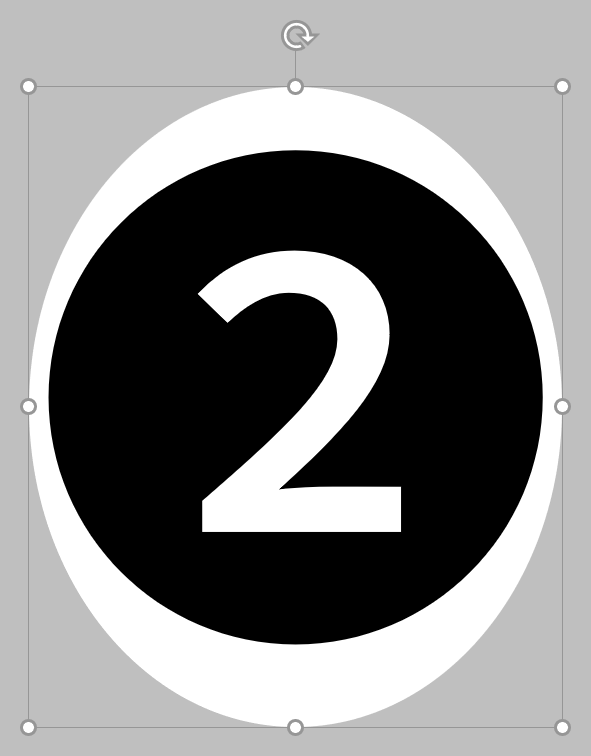
黒丸数字と図形がほぼ中央揃えになりました。
続いて、背景の円が黒丸数字の少し内側に収まるように調整します。

「図形の書式設定」ウィンドウ →「図形のオプション」→「サイズとプロパティ」→「サイズ」の「高さ」と「幅」で少し内側に収め、「テキストボックス」の「上余白」と「下余白」で位置が中央になるように調整します。
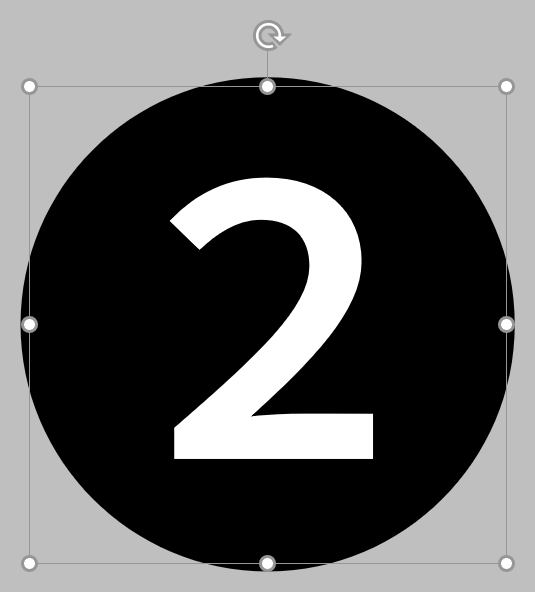
背景の円が黒丸数字の内側に収まり、マドを埋めることができました。
白丸数字のマドを埋める

数字を打ち変えるだけで、白丸数字にも流用ができます。
黒丸数字に白フチをつける

円のサイズを大きくすると、黒丸数字に白フチをつけることができます。
21、51以上の丸囲み数字を作成する
環境依存文字で、黒丸数字は「20」、白丸数字は「50」までしか入力できません。箇条書きの段落番号も白丸数字の「20」までしか対応していません。
対応していない数字は、オリジナルで作ることができます。
詳細は、次の記事で解説しています。