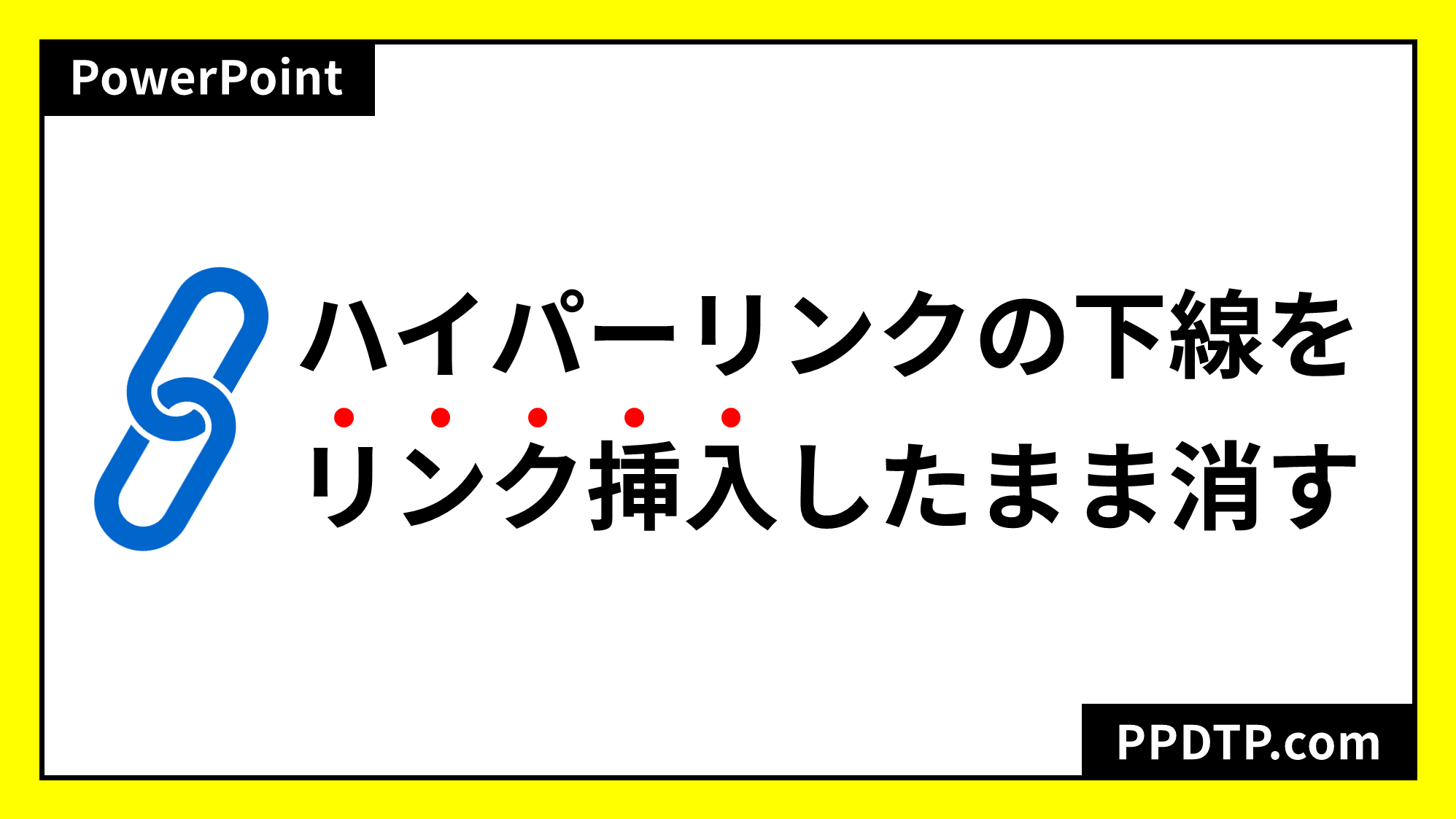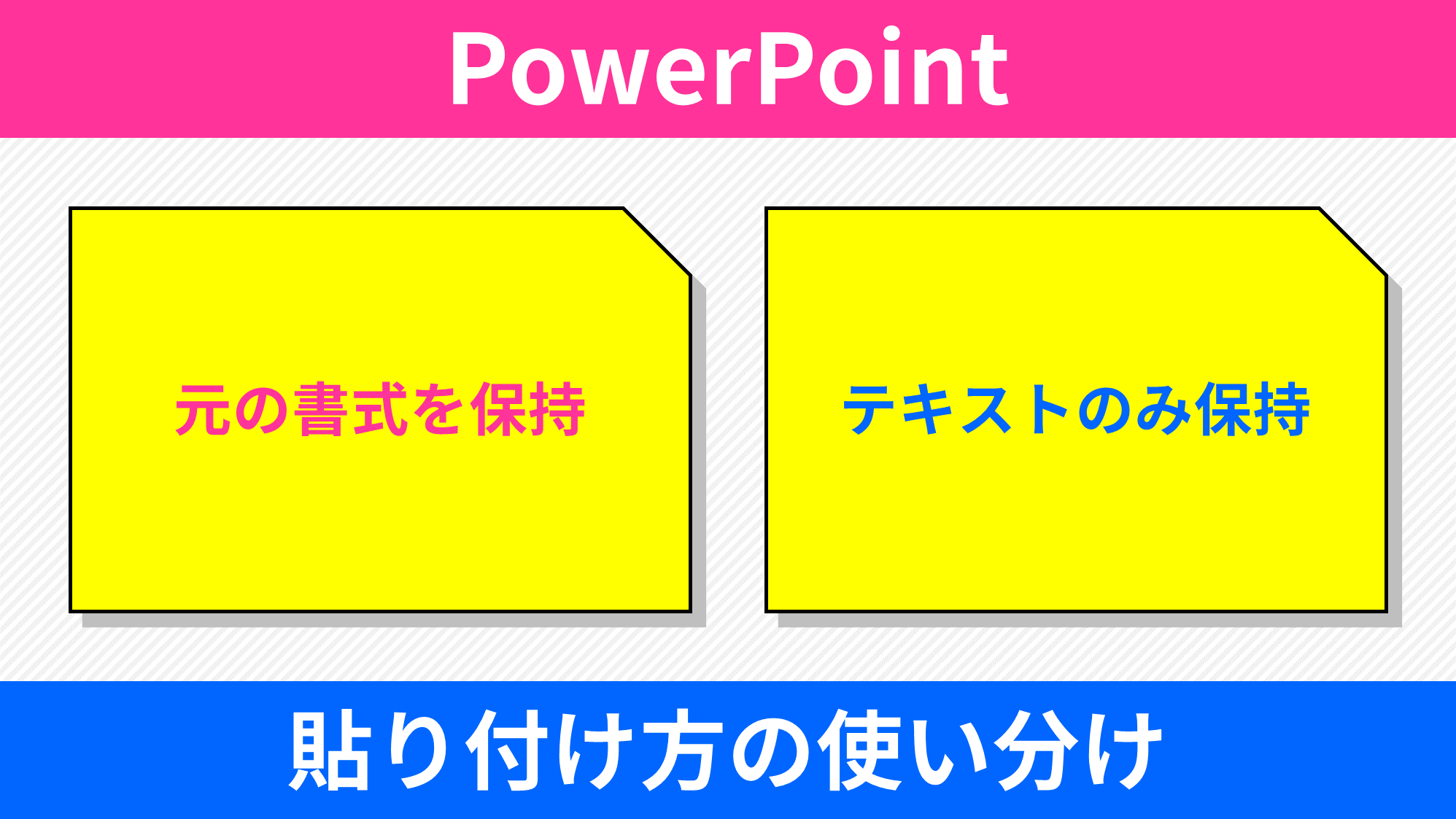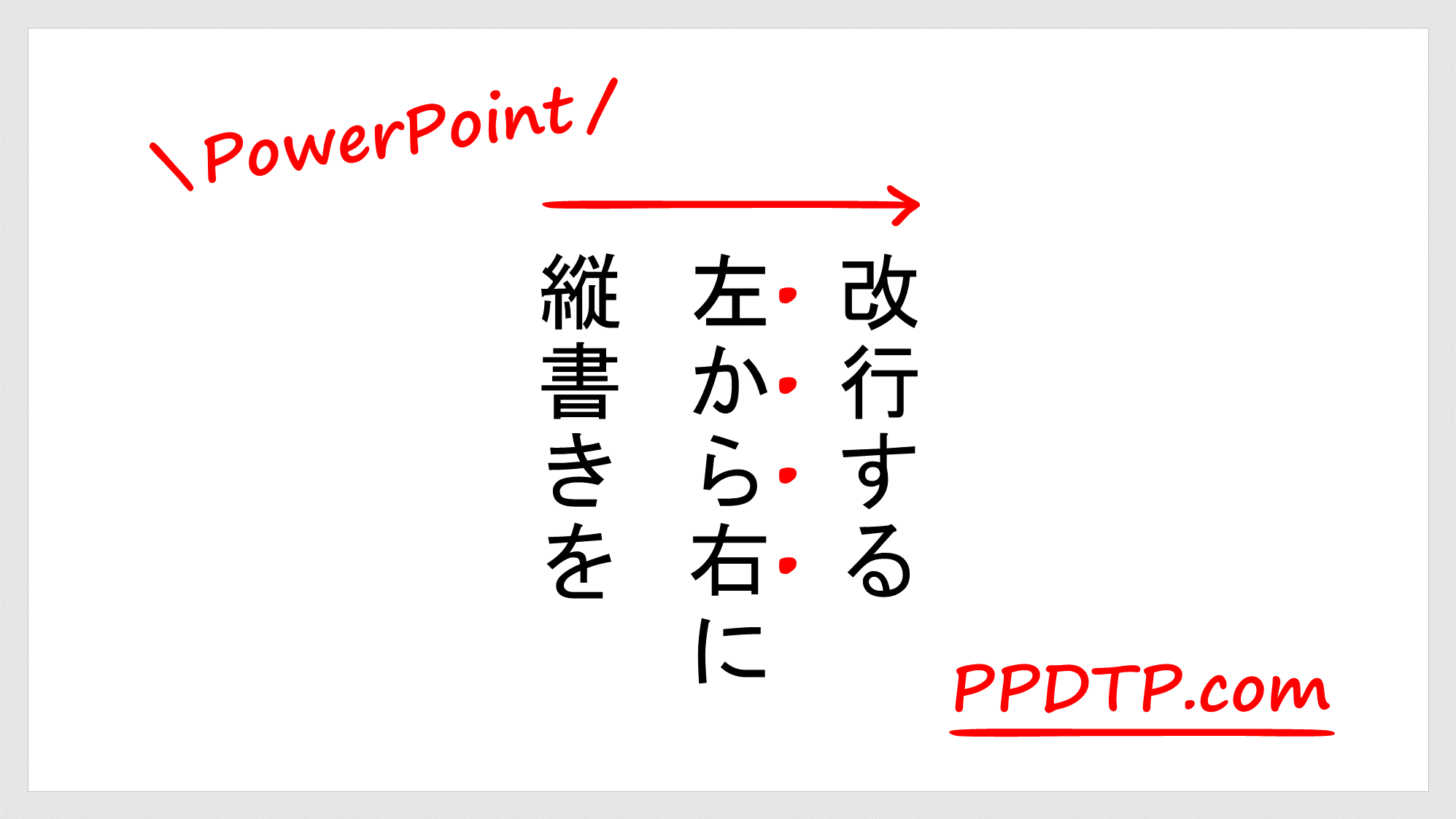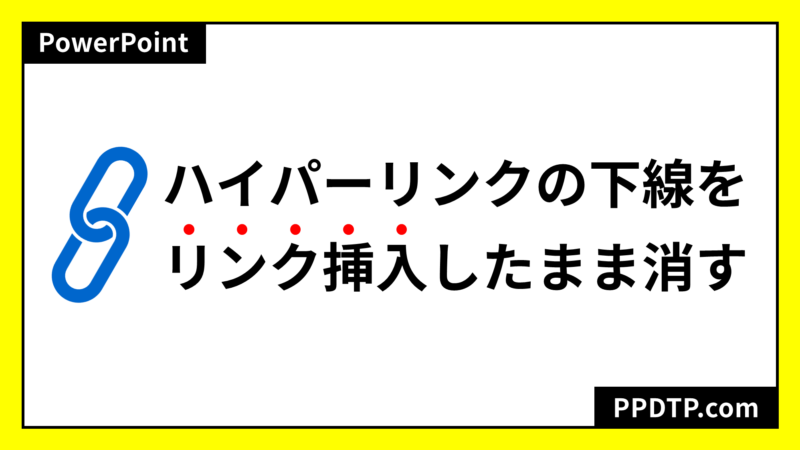
PowerPointでハイパーリンクの下線をリンク挿入したまま消す方法や、リンクや下線の色変更する方法をご紹介します。
ハイパーリンクの書式も自由にカスタマイズしてみましょう。
ハイパーリンクの下線を削除する
PowerPointでハイパーリンクを設定したり、ブラウザからURLをコピペするとテキストがデフォルトで青色になり下線がつきます。
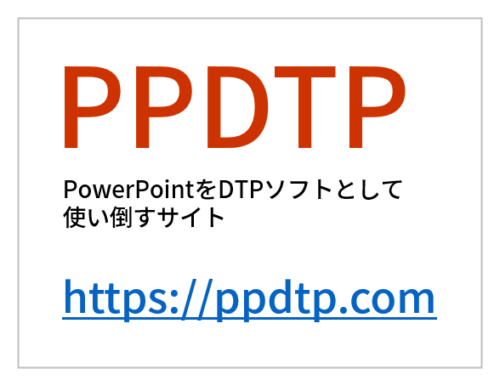
リンクを保ったまま下線を削除したいときは、リンクの設定場所の変更をします。
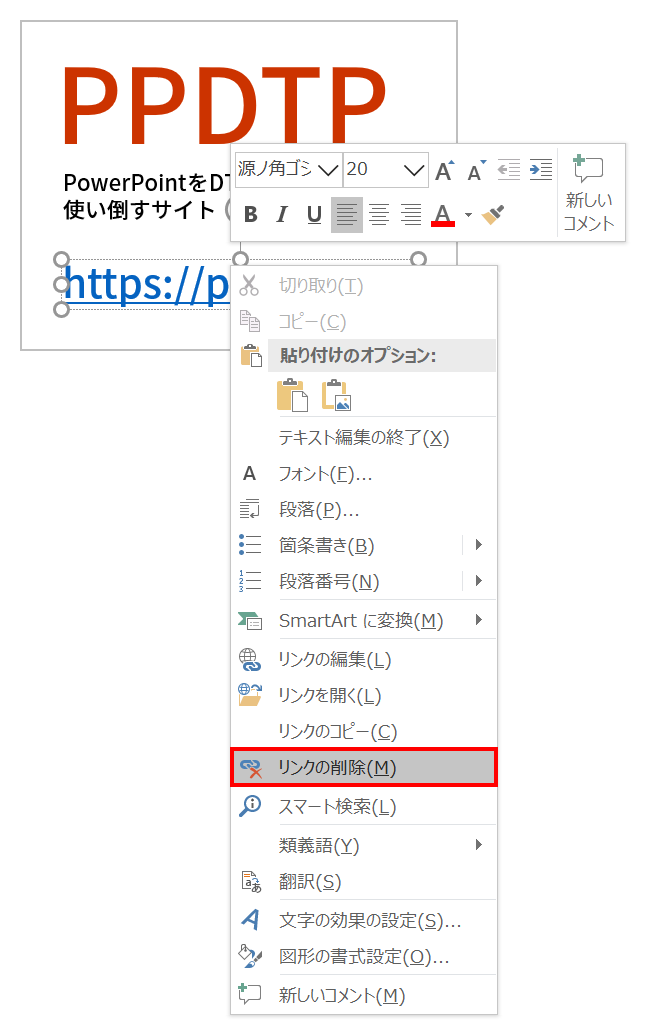
リンクを設定したテキストボックスにカーソルを挿入し、右クリックでメニューを開いて「リンクの削除」を選択します。
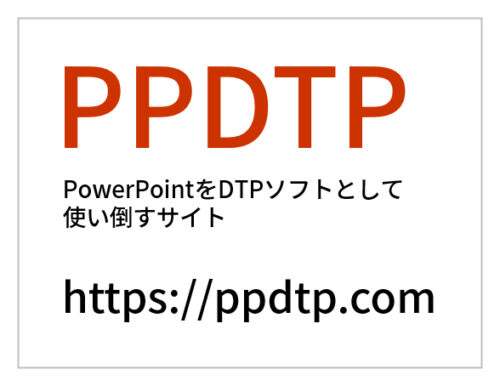
テキストのリンクが削除され、文字色が元に戻りました。
一旦、テキストのリンクを削除したので、リンクの再設定をします。

テキストは選択せずに、プレースホルダーの枠の上にマウスオーバーし、十字の矢印が表示された状態で右クリックします。
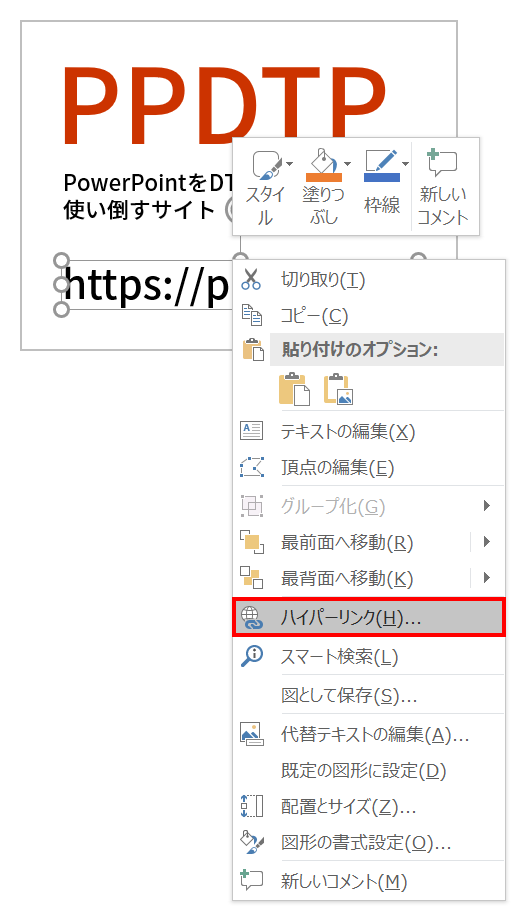
右クリックメニューが開くので「ハイパーリンク」を選択します。
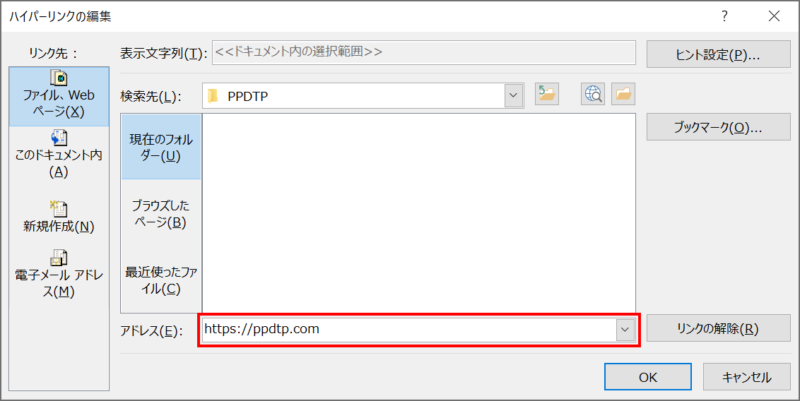
「ハイパーリンクの編集」ダイアログボックスが開くので、「アドレス」にリンク先を入力します。
設定ができたらスライドショーで確認しましょう。

アドレスにマウスオーバーするとカーソルが手のアイコンに変わりました。リンクが設定された状態で下線を削除できました。
ハイパーリンクの文字色を変更する
個別に変更
文字色を個別に変更したい場合は、テキストボックスを選択して色を変更すればOKです。
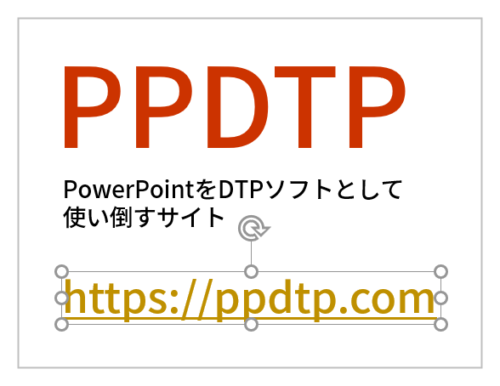
一括で変更
ファイル内のハイパーリンクの色を一括で変更したい場合の方法です。
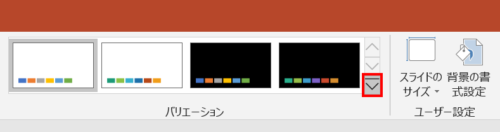
「デザイン」タブ →「バリエーション」グループの右下の矢印をクリックします。
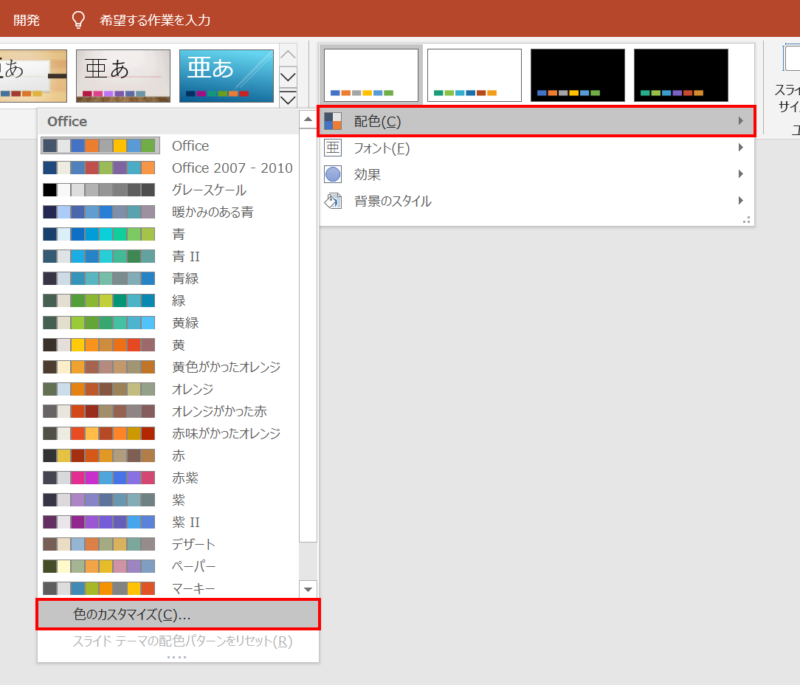
「配色」→「色のカスタマイズ」を選択します。
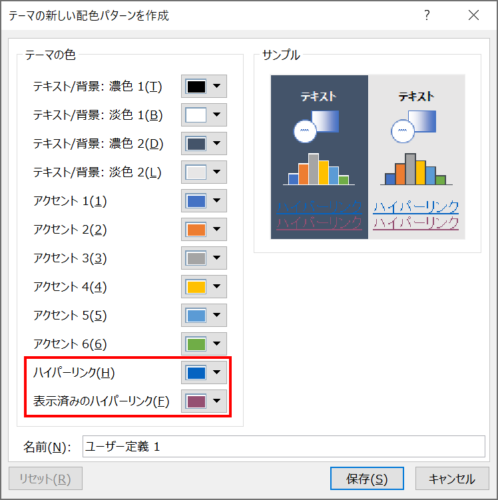
「テーマの新しい配色パターンを作成」ダイアログボックスが開きます。ここでは、「ハイパーリンク」と「表示済みのハイパーリンク」の色変更ができ、「保存」すると一括で変更できます。
前項で設定した下線を削除したハイパーリンクの文字色には反映されません。
ハイパーリンクの下線の色を変更する
ハイパーリンクの下線の色のみの変更もできます。
テキストボックスを選択し、「Ctrl + T」キーを押して「フォント」ダイアログボックスを開きます。
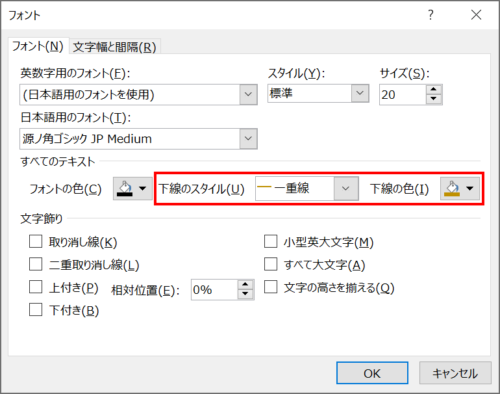
「下線のスタイル:一重線」にし、「下線の色」を設定して「OK」をクリックします。
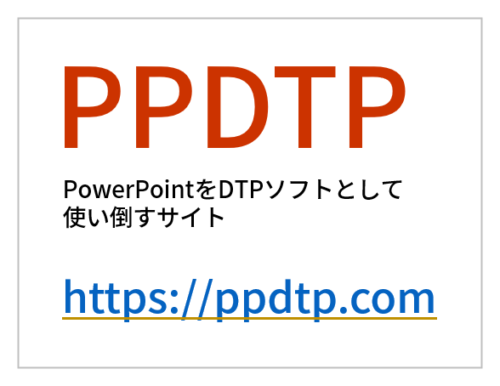
下線の色変更ができました。