
PowerPoint VBAを使い、フチ文字(袋文字)を作るマクロをご紹介します。
Illustratorではアピアランスを使って1つのテキストボックスでフチ文字を作ることができますが、パワポではテキストボックスを重ねて作る必要があります。
そこでパワポでも簡単にフチ文字が作れるマクロの登場です。
フチ文字を作成するマクロ
コード
Sub フチ文字作成()
Dim n As Long
Dim msg As String
Dim fuchimoji As String
Dim lineColor As Long
Dim lineWeight As String
'選択中のスライド番号を取得
n = ActiveWindow.Selection.SlideRange.SlideIndex
'選択中のテキストボックスをコピー
With ActiveWindow.Selection
'テキストボックスが選択されていない場合はマクロ終了
If .Type = ppSelectionNone _
Or .Type = ppSelectionSlides Then
msg = "テキストボックスを選択してください。"
MsgBox msg
Exit Sub
End If
With .ShapeRange
'テキストボックスの名前
.Name = "txt1"
'最前面へ移動
.ZOrder msoBringToFront
'テキストボックスをコピー
.Copy
'テキストボックスの位置を代入
x = .Top
y = .Left
'文字色を代入
lineColor = .TextFrame.TextRange.Font.Color.RGB
End With
End With
'フチ文字のタイプを選択
fuchimoji = InputBox( _
"作成番号を入力してください。" & vbCrLf & vbCrLf & _
"1:一重フチ文字" & vbCrLf & _
"2:二重フチ文字")
'フチ文字を作成
Select Case fuchimoji
'一重フチ文字の場合
Case 1, "1"
'線幅の設定
lineWeight = InputBox("線幅を入力してください。(単位:pt)")
'半角数字以外が入力された場合はマクロ終了
If IsNumeric(lineWeight) Then
ElseIf lineWeight = "" Then
Exit Sub
Else
msg = "半角数字を入力してください。"
MsgBox msg
Exit Sub
End If
'フチ文字の設定
With ActivePresentation.Slides(n).Shapes.Paste
'テキストボックスの名前
.Name = "txt2"
'背面へ移動
.ZOrder msoSendBackward
'テキストボックス移動
.Top = x
.Left = y
'文字線幅
.TextFrame2.TextRange.Font.Line.Weight = lineWeight
'文字色
.TextFrame.TextRange.Font.Color.RGB = lineColor
.TextFrame2.TextRange.Font.Line.ForeColor.RGB = lineColor
End With
With ActivePresentation.Slides(n).Shapes
'元のテキストボックスの文字色
.Range("txt1").TextFrame.TextRange.Font.Color.RGB = RGB(255, 255, 255)
'テキストボックスをグループ化
.Range(Array("txt1", "txt2")).Group
End With
'二重フチ文字の場合
Case 2, "2"
'線幅の設定
lineWeight = InputBox("線幅を入力してください。(単位:pt)")
'半角数字以外が入力された場合はマクロ終了
If IsNumeric(lineWeight) Then
ElseIf lineWeight = "" Then
Exit Sub
Else
msg = "半角数字を入力してください。"
MsgBox msg
Exit Sub
End If
'一重目のフチ文字の設定
With ActivePresentation.Slides(n).Shapes.Paste
'テキストボックスの名前
.Name = "txt2"
'背面へ移動
.ZOrder msoSendBackward
'テキストボックス移動
.Top = x
.Left = y
'文字線幅
.TextFrame2.TextRange.Font.Line.Weight = lineWeight
'文字色
.TextFrame.TextRange.Font.Color.RGB = RGB(255, 255, 255)
.TextFrame2.TextRange.Font.Line.ForeColor.RGB = RGB(255, 255, 255)
End With
'二重目のフチ文字の設定
With ActivePresentation.Slides(n).Shapes.Paste
'テキストボックスの名前
.Name = "txt3"
'背面へ移動
.ZOrder msoSendBackward
.ZOrder msoSendBackward
'テキストボックス移動
.Top = x
.Left = y
'文字線幅
.TextFrame2.TextRange.Font.Line.Weight = lineWeight * 2
'文字色
.TextFrame.TextRange.Font.Color.RGB = lineColor
.TextFrame2.TextRange.Font.Line.ForeColor.RGB = lineColor
End With
With ActivePresentation.Slides(n).Shapes
'テキストボックスをグループ化
.Range(Array("txt1", "txt2", "txt3")).Group
End With
Case Is = ""
Exit Sub
Case Else
'指定の数字以外が入力された場合はマクロ終了
msg = "指定の数字を入力してください。"
MsgBox msg
Exit Sub
End Select
End Sub
実行結果
一重フチ文字を作成する
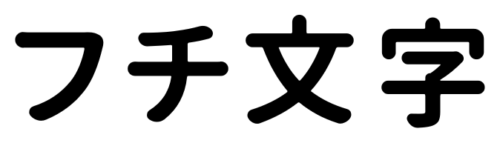
テキストボックスを用意します。
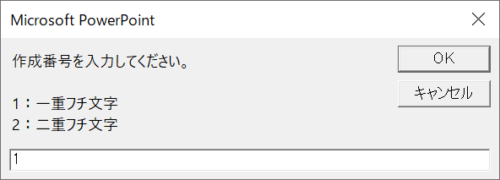
テキストボックスを選択してマクロを実行すると、作成番号入力ダイアログボックスが開くので、一重フチ文字の「1」を入力して「OK」をクリックします。
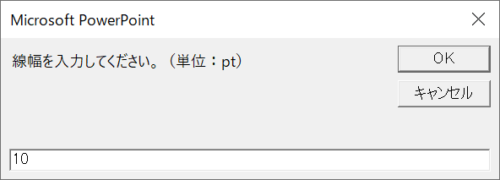
続いて、線幅入力ダイアログボックスが開くので、線幅を入力して「OK」をクリックします。
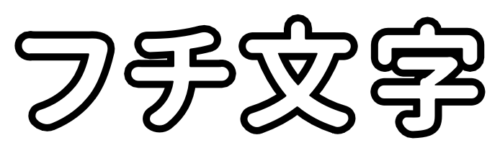
一重フチ文字ができました。線の色はテキストに設定していた色になり、テキストの色は白になる設定にしています。つまり、線に設定したい色を塗りに設定して実行すれば、作成後に選択しづらい背面の線色を変更せずに済みます。
二重フチ文字を作成する
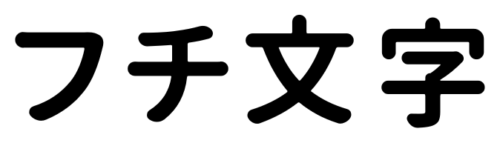
テキストボックスを用意します。
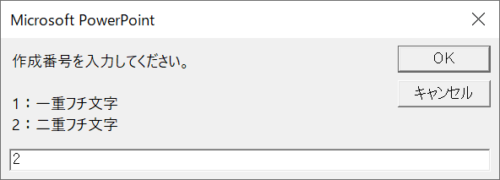
作成番号入力ダイアログボックスで二重フチ文字の「2」を入力して「OK」をクリックします。
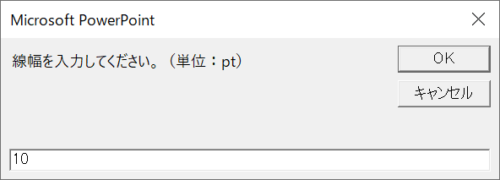
続いて、線幅入力ダイアログボックスが開くので、線幅を入力して「OK」をクリックします。

二重フチ文字ができました。最背面の線の色はテキストに設定していた色になり、中間の線の色は白になる設定にしています。最背面の線幅は、入力した値の2倍に設定しています。

マクロのパワーでフチ文字革命が起きました。
フチ文字の線幅を調整するマクロ
フチ文字の線幅をテキストを重ねた状態で調整するマクロをご紹介します。通常なら、前面テキストをずらして背面テキストの線幅を調整しますが、マクロを使えばテキストを重ねた状態で調整することができます。
詳細は、次の記事で解説しています。

PowerPoint VBA 重ねたフチ文字の線幅を調整するマクロ
PowerPoint VBAを使い、テキストボックスを重ねて作ったフチ文字(袋文字)の背面のテキスト…























