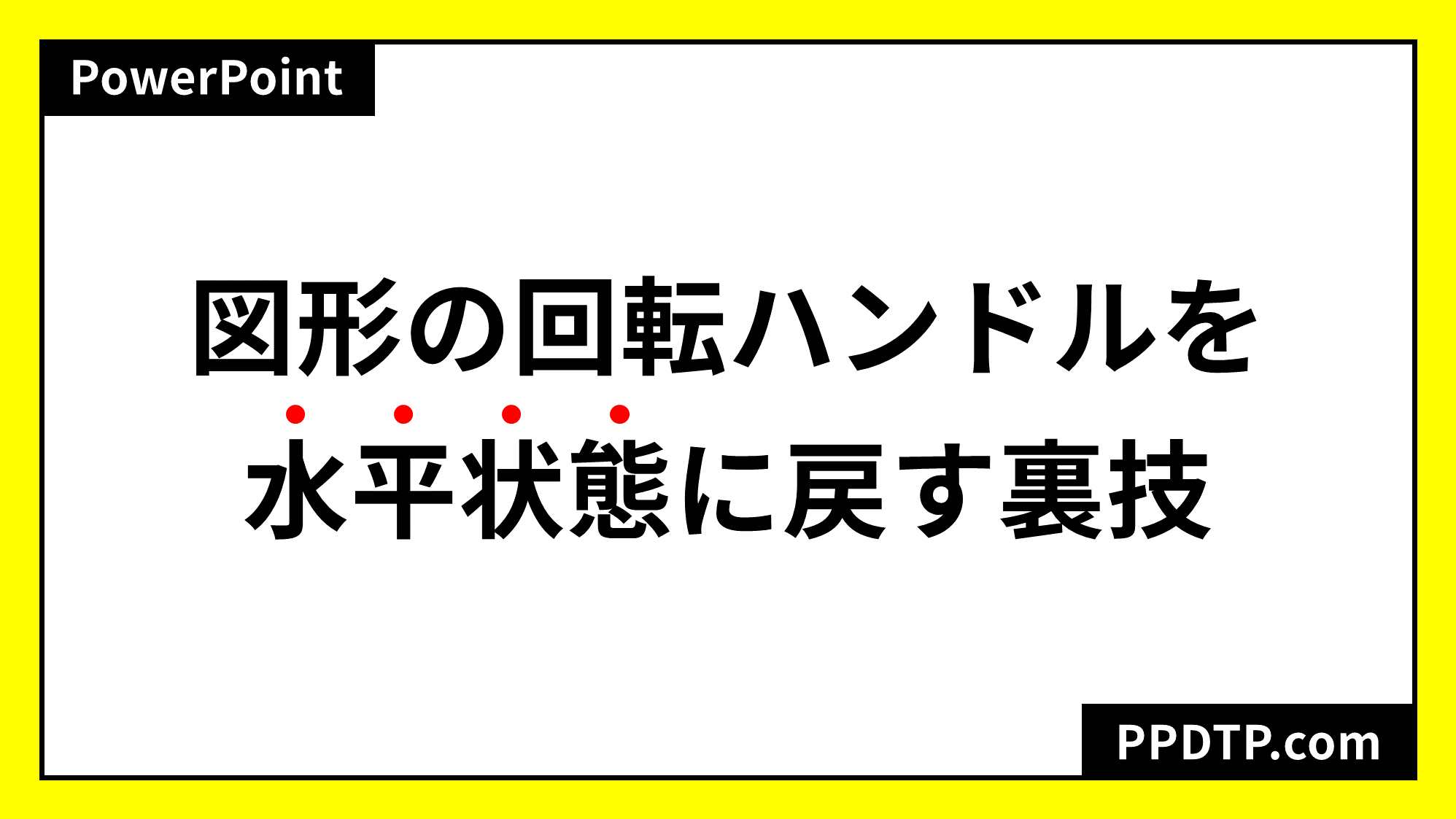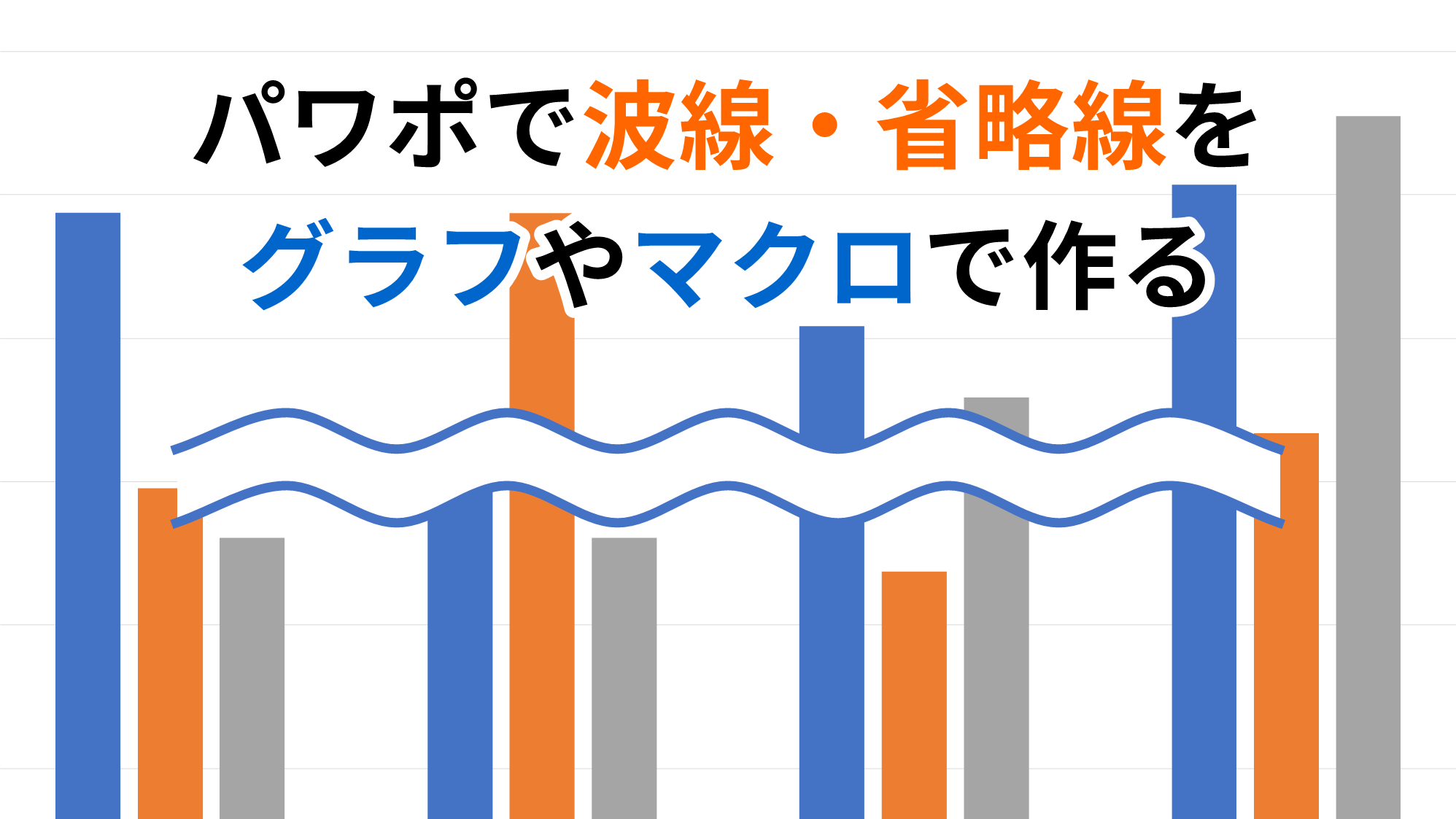PowerPointで図形を回転や反転すると、回転ハンドルも連動して向きが変わります。この向きが変わってしまった回転ハンドルを、元の水平状態に戻す方法をご紹介します。
Illustratorの「バウンディングボックスのリセット」をPowerPointで行う方法です。
回転ハンドルをリセットさせたい時とは?
回転ハンドルをリセットさせたい時とは一体どんな時なのでしょう?
図形を傾けた状態で使用したい時
例えば、図形の「涙形」を「45°」回転させた状態で使いたい時があるとします。
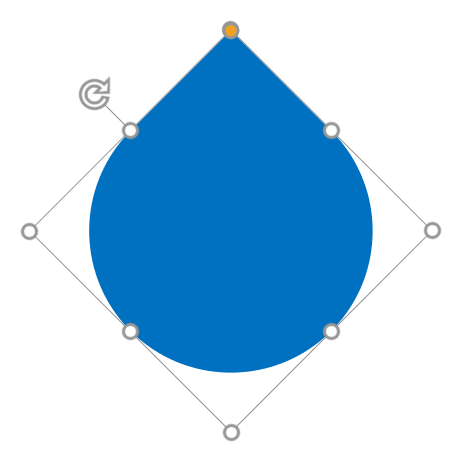
この涙形の高さを伸ばすとプレースホルダーが傾いているため、形が歪んでしまいます。
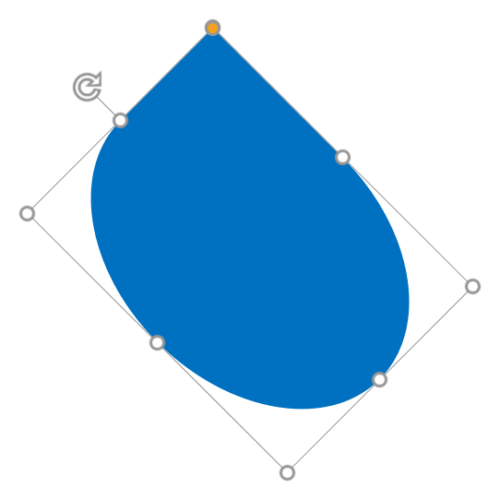
こんな場合に回転ハンドルをリセットさせると、45°回転させた涙形を上下に伸ばせるようになります。
それでは、リセットしてみましょう。
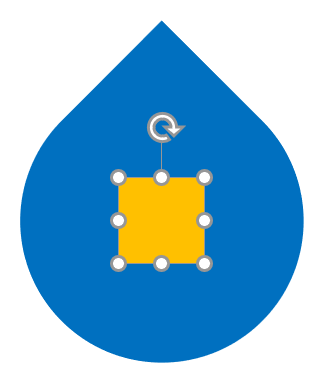
涙形の中に収まるように四角形を描きます。色は分かりやすく変更していますが、同じ色で構いません。
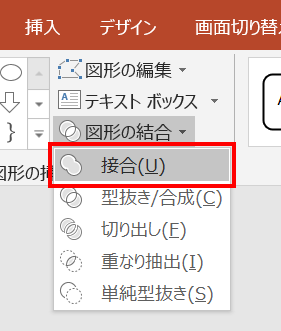
「Shift」キーを押しながら「四角形」→「涙形」の順にクリックして選択し、「図形の書式」タブ →「図形の挿入」グループ →「図形の結合」→「接合」をクリックします。
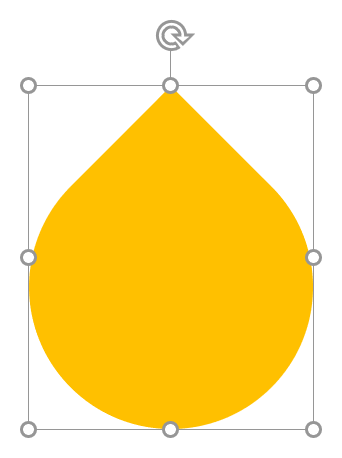
回転ハンドルがリセットされました。図形の結合をすると最初に選択した図形の回転ハンドルの向きと色が引き継がれます。
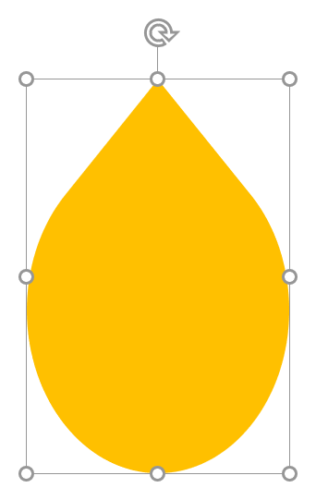
45°回転させた涙形を上下に伸ばすことができました。
反転させた図形の中に画像を挿入したい時
直角三角形を描いて上下反転(反転方法を参照)させます。
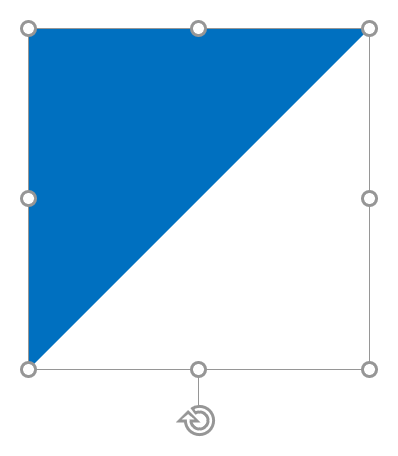
この上下反転させた直角三角形に画像を挿入すると、画像も上下反転してしまいます。
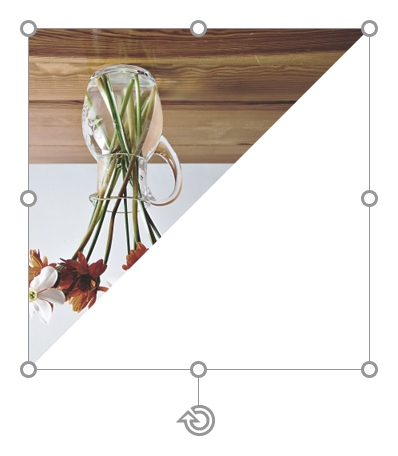
こんな場合に回転ハンドルをリセットさせると、画像の向きを反転させずに挿入できるようになります。
それでは、リセットしてみましょう。
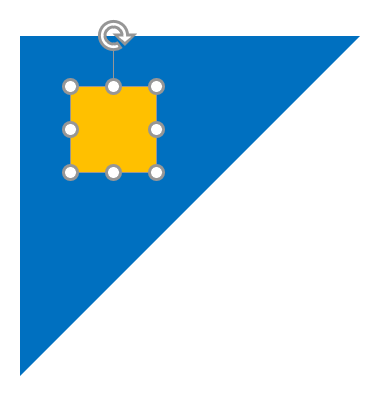
前項と同じように直角三角形の中に収まるように四角形を描き、2つの図形を結合します。
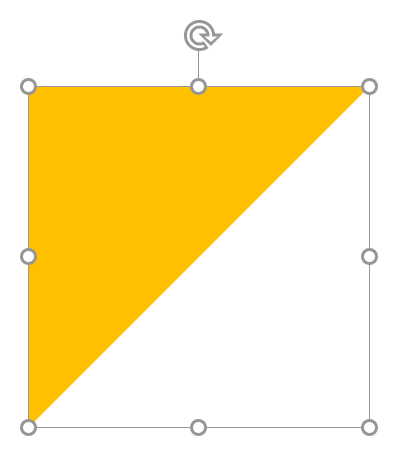
回転ハンドルがリセットされました。
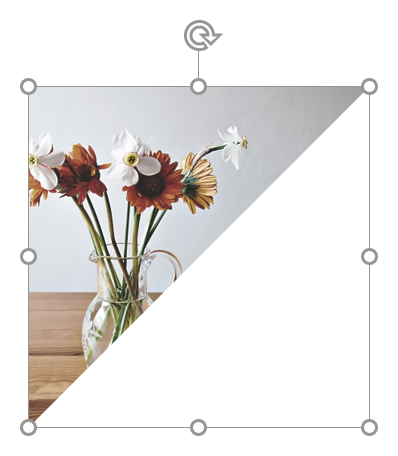
反転させずに画像を挿入することができました。