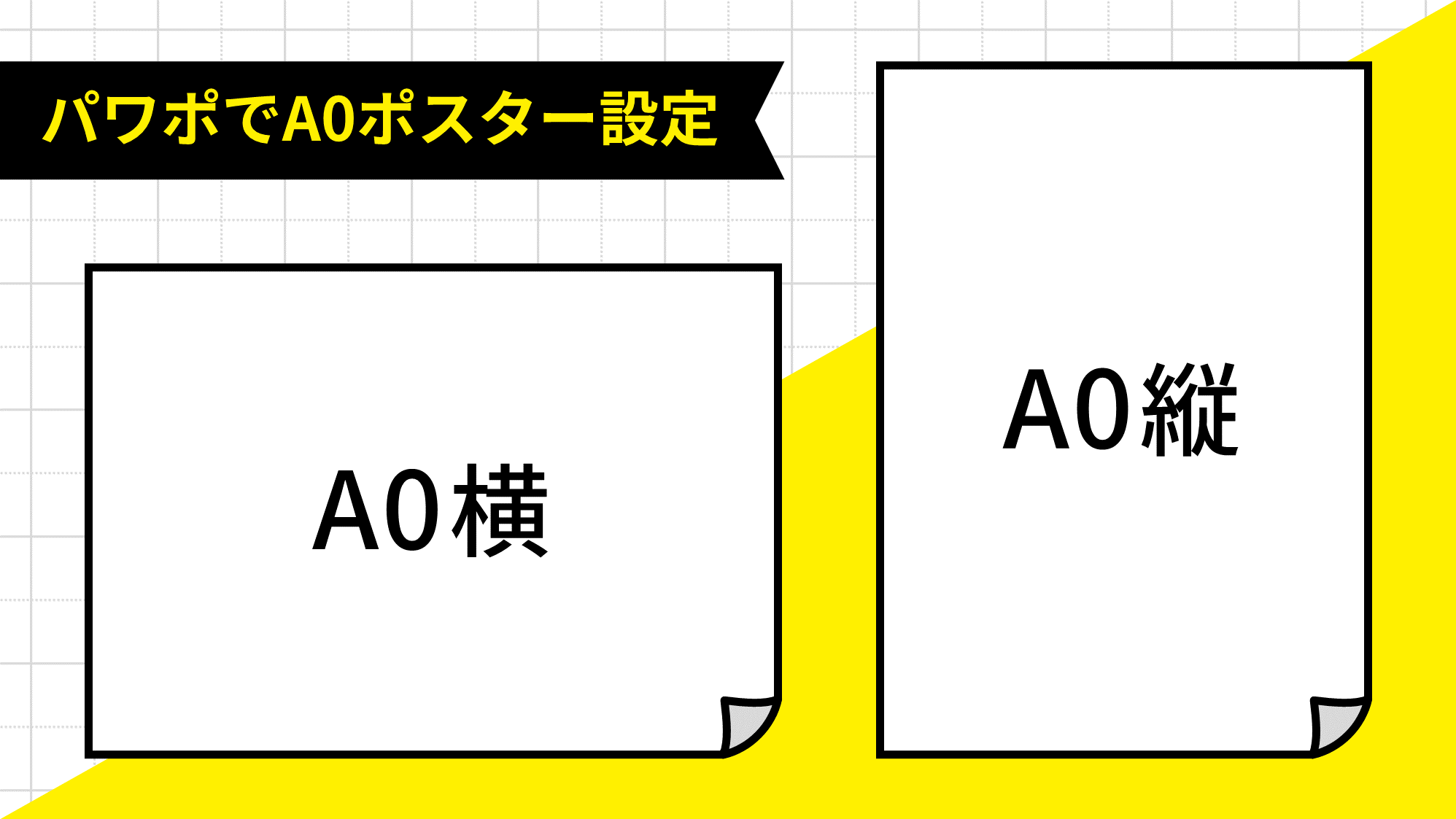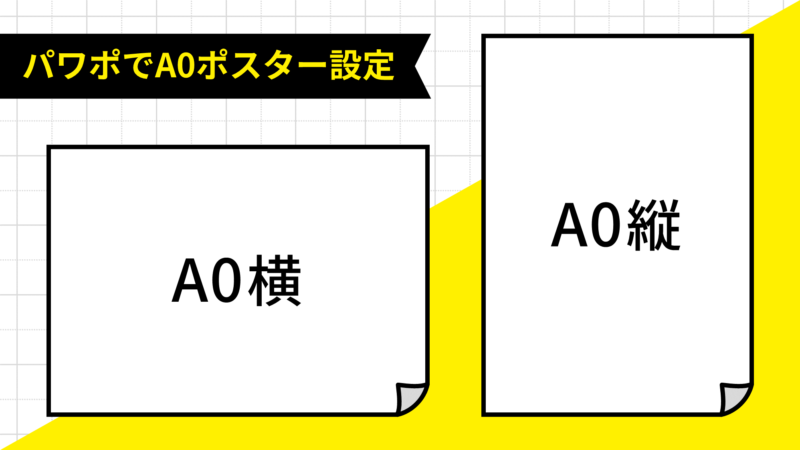
PowerPointでA0サイズのポスターを作り、家庭用プリンターで印刷する方法をご紹介します。
スライドをA0サイズ「幅:84.1cm」「高さ:118.9cm」に設定し、PDFで保存したファイルを分割印刷する流れになります。
スライドをA0サイズに設定する

「デザイン」タブ →「ユーザー設定」グループ →「スライドのサイズ」→「ユーザー設定のスライドのサイズ」をクリックします。
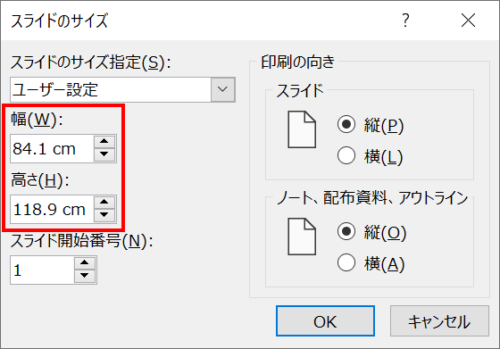
「スライドのサイズ」ダイアログボックスが開くので「幅」と「高さ」にA0サイズの値を入力し、「OK」をクリックします。
- A0サイズ縦向き → 幅:84.1cm、高さ:118.9cm
- A0サイズ横向き → 幅:118.9cm、高さ:84.1cm
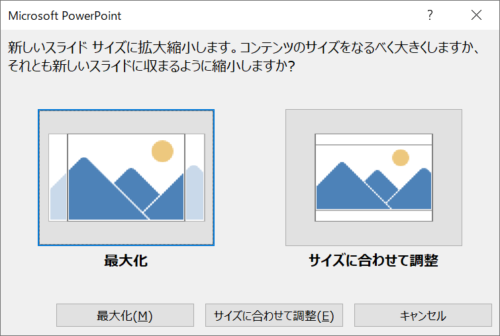
次に表示される「最大化」と「サイズに合わせて調整」の選択は、スライドにオブジェクトがなければどちらでもOKです。
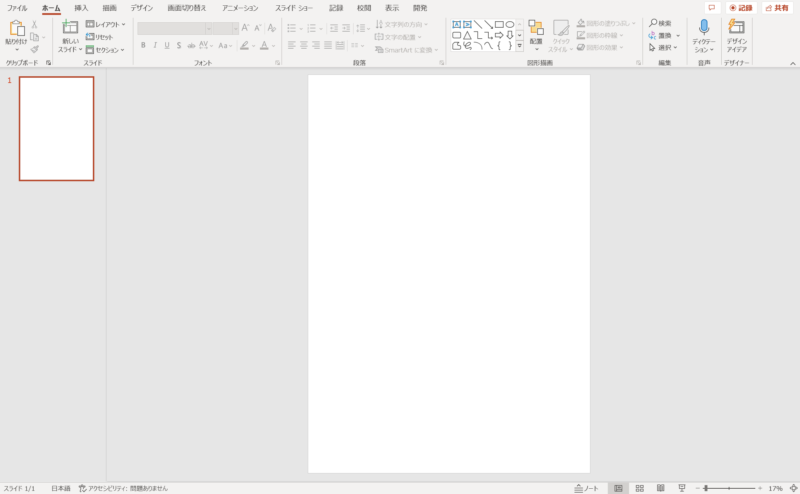
スライドがA0サイズになりました。
スライドをA0サイズに設定したファイルを次の記事からダウンロードできますのでご活用ください。
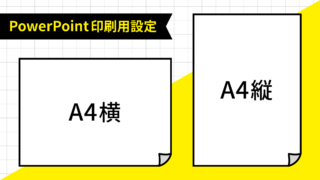
A4サイズからA0サイズに変更する
A4サイズのデータをA0サイズに変更する方法です。
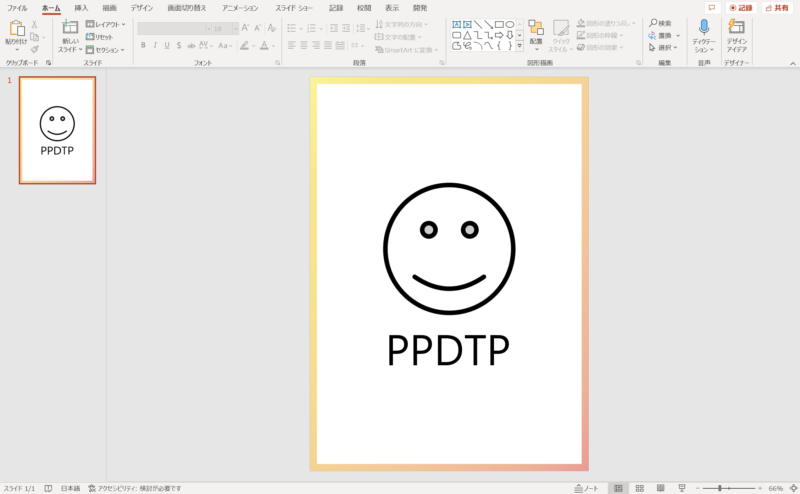
A4サイズのデータを用意します。

「デザイン」タブ →「ユーザー設定」グループ →「スライドのサイズ」→「ユーザー設定のスライドのサイズ」をクリックします。
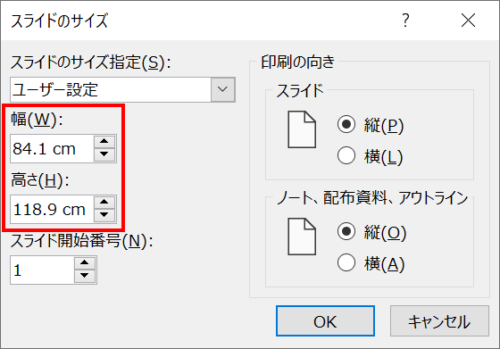
「スライドのサイズ」ダイアログボックスが開くので「幅:84.1cm」「高さ:118.9cm」と入力し、「OK」をクリックします。
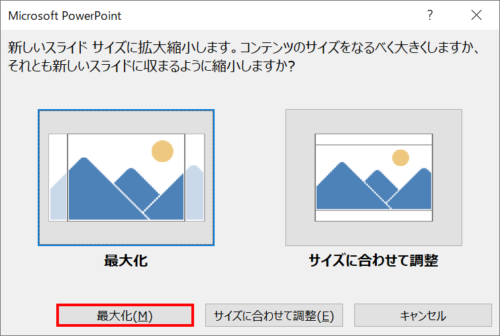
続いて「最大化」をクリックします。

データをA0サイズにリサイズできました。
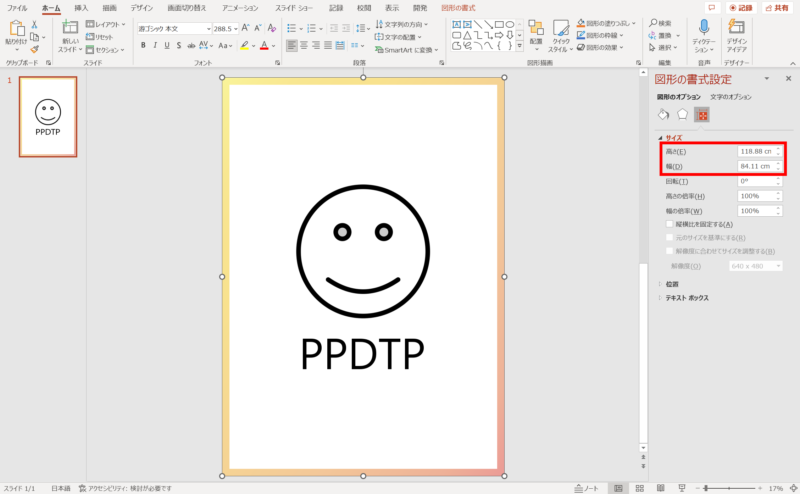
リサイズによってオブジェクトのサイズにずれが生じた場合は修正しましょう。
プリンターで分割印刷する
家庭用プリンターでA0ポスターを分割印刷する方法です。
A4用紙に18分割で印刷する
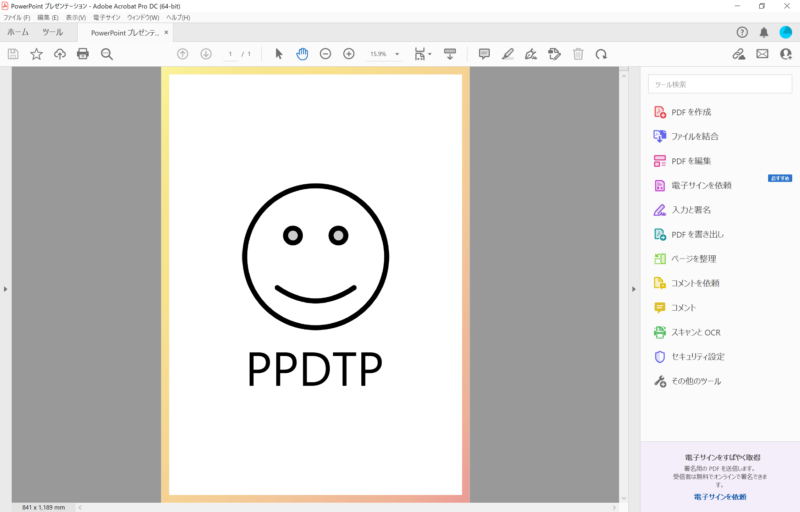
スライドをPDFで保存し、Adobe Acrobatで開きます。
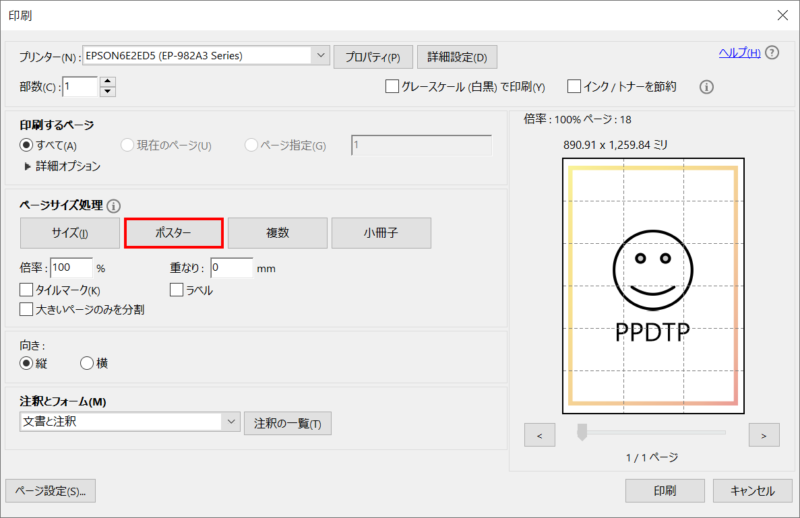
「Ctrl + P」キーで「印刷」ダイアログボックスを開き、ページサイズ処理から「ポスター」を選択します。
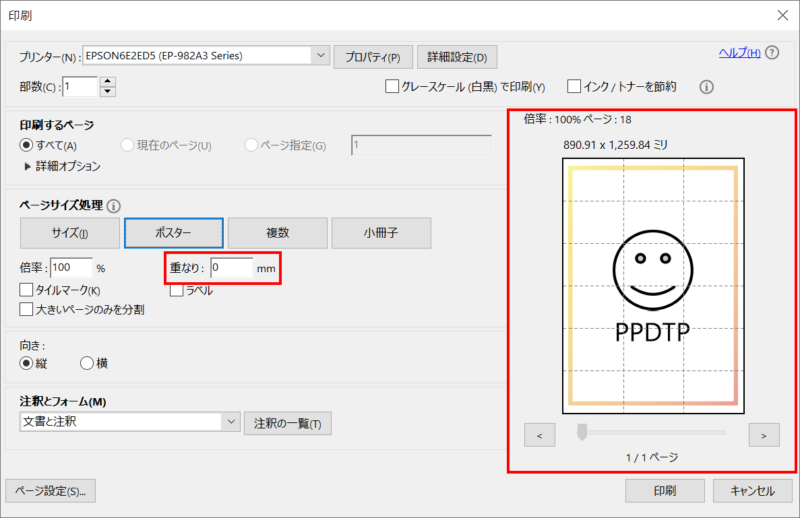
デフォルトでA4用紙が設定されているので、印刷プレビューを確認すると18ページに分割されて印刷されることが分かります。
必要であれば「重なり」の値も設定できます。
A3用紙に9分割で印刷する
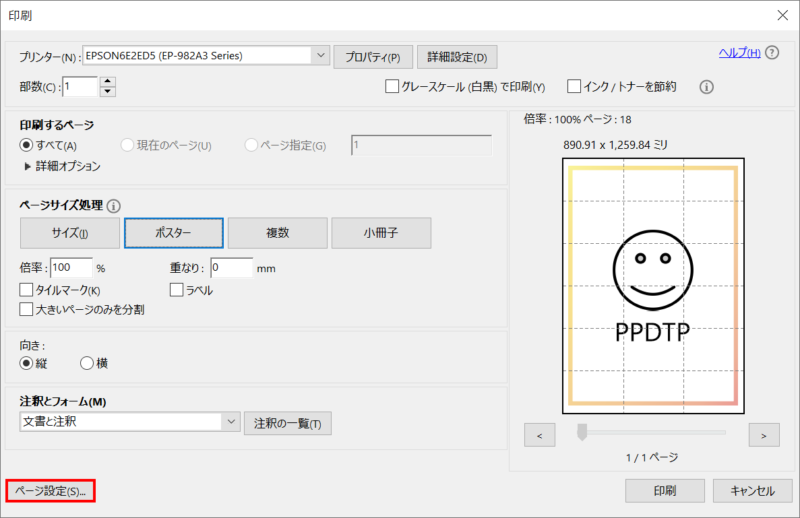
「印刷」ダイアログボックス →「ページ設定」をクリックします。
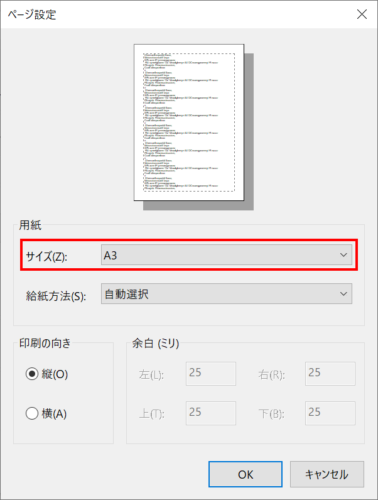
「ページ設定」ダイアログボックスが開くので「サイズ:A3」に変更し、「OK」をクリックします。
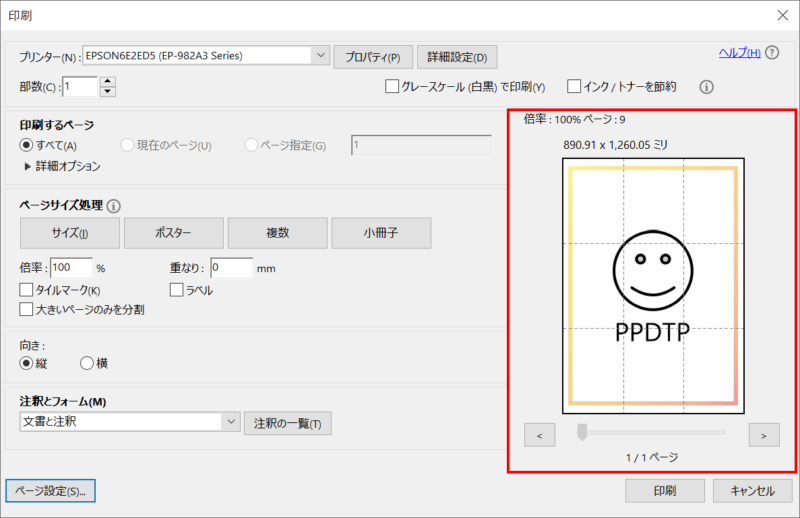
A3用紙に9分割で印刷できるようになりました。
- お使いのプリンターによって設定が異なります。
PowerPointのみで分割印刷する

パソコンにAdobe Acrobatがインストールされていない場合は、PowerPointのみでも分割印刷することが可能です。
詳細は、次の記事で解説しています。
PowerPointで分割印刷・貼り合わせてポスターにする設定