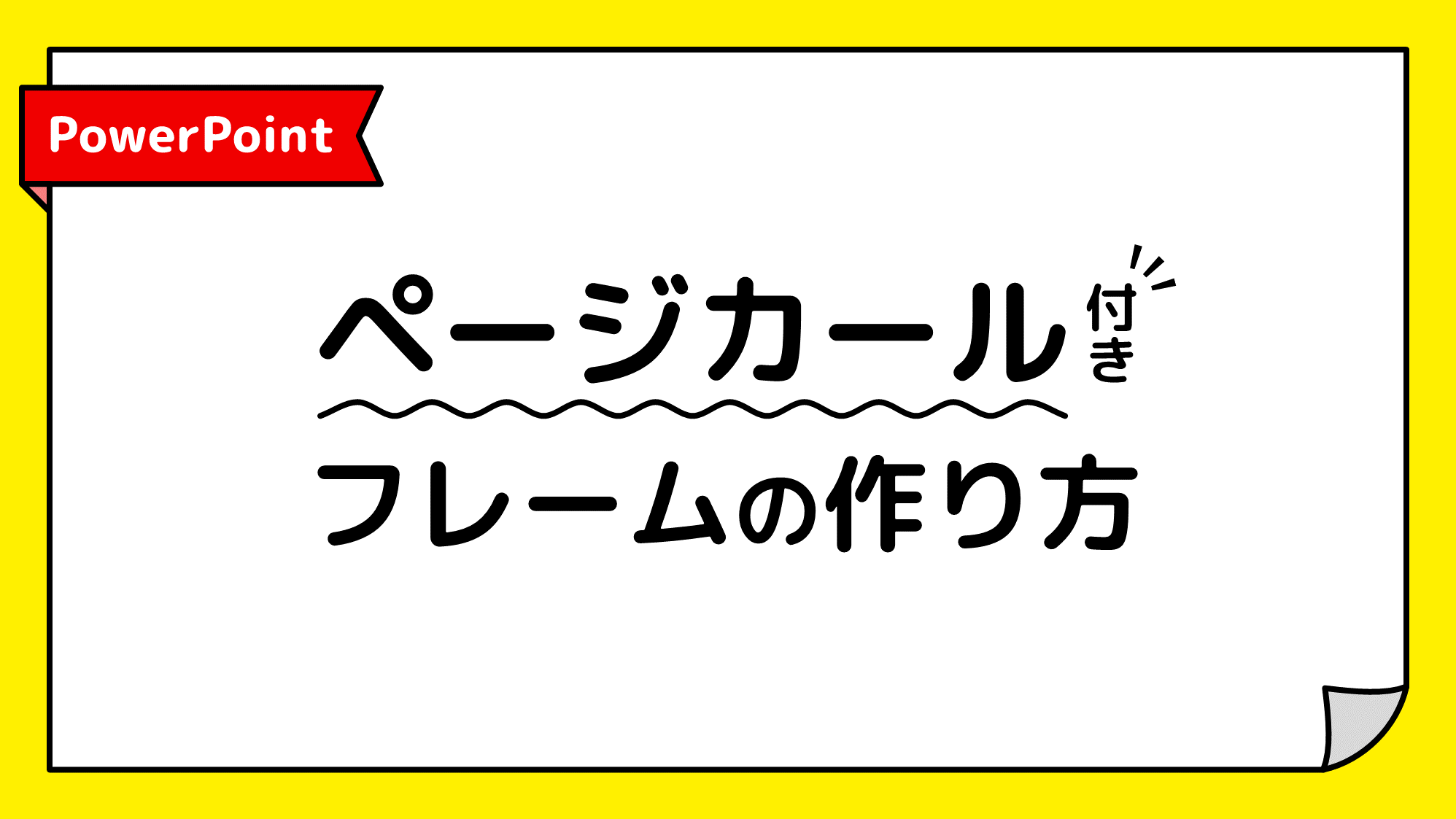PowerPointでペラッとめくれた付箋を作る方法をご紹介します。
付箋がめくれた形状を図形の「波線」で作り、「クイックスタイル」を適用してめくれた部分が浮いているような歪んだ影をつけます。
めくれた付箋の形状を作る
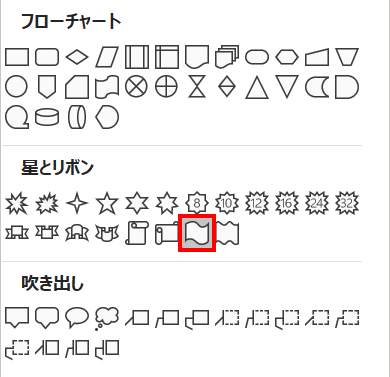
「ホーム」タブ →「図形描画」→「波線」を選択します。
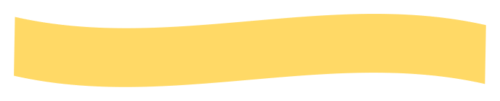
波線を「高さ:2cm」「幅:12cm」で描いて左右反転(反転方法を参照)し、「Ctrl + Alt + →」キーで右に「1°」回転させます。
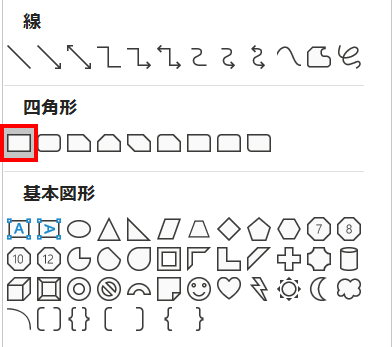
続いて、「ホーム」タブ →「図形描画」→「正方形/長方形」を選択します。
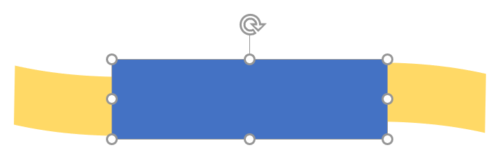
長方形を「高さ:2cm」「幅:7cm」で描き、波線と上下左右中央揃え(揃え方を参照)で配置します。
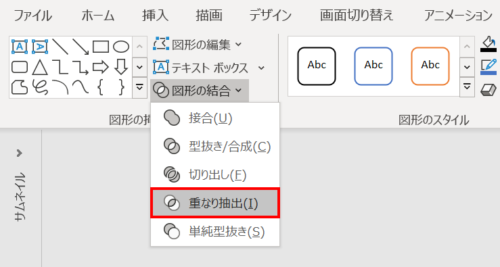
「Shift」キーを押しながら「波線」→「長方形」の順に選択し、「図形の書式」タブ →「図形の挿入」グループ →「図形の結合」→「重なり抽出」をクリックします。
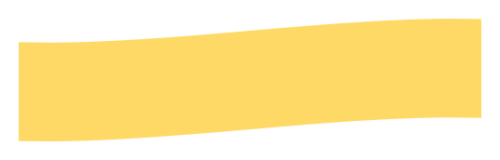
めくれた付箋の形状ができました。
歪んだ影をつける
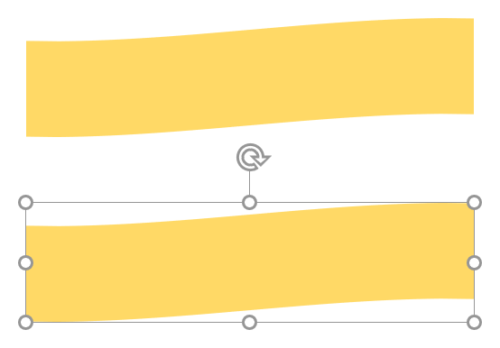
付箋を複製します。
- 複製元の付箋は、あとの手順で使います。

複製した付箋を「Ctrl + C」キーでコピーした状態でスライドを右クリックしてメニューを開き、「貼り付けのオプション:図」を選択します。
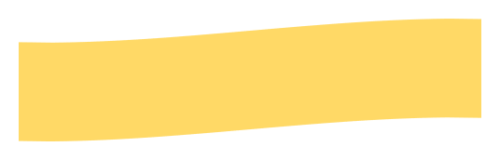
付箋が画像として貼り付きました。
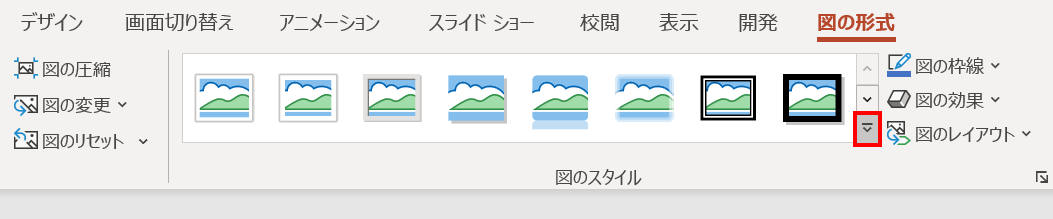
付箋を選択した状態で、「図の形式」タブ →「クイックスタイル」→「その他」→
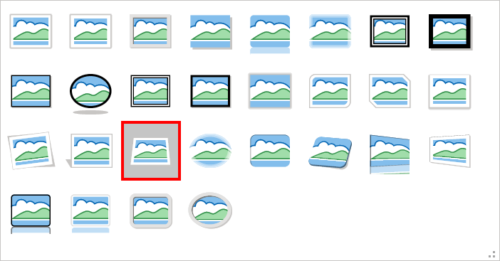
「透視投影、緩い傾斜、白」を選択します。
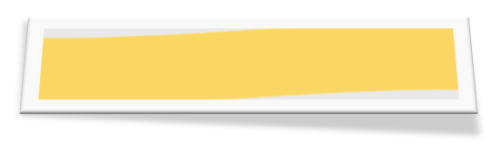
すると、付箋が上図のようなスタイルになります。スタイルで適用した影のみが必要なので、その他のスタイルをなしにします。
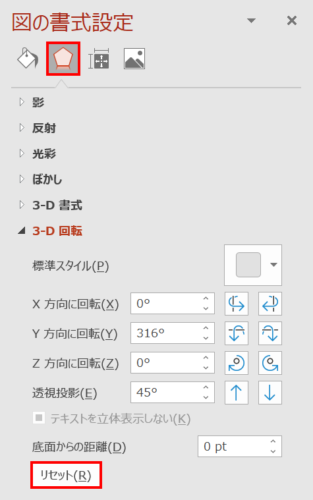
付箋を選択した状態で、「図の書式設定」ウィンドウ →「効果」→「3-D回転」→「リセット」をクリックします。
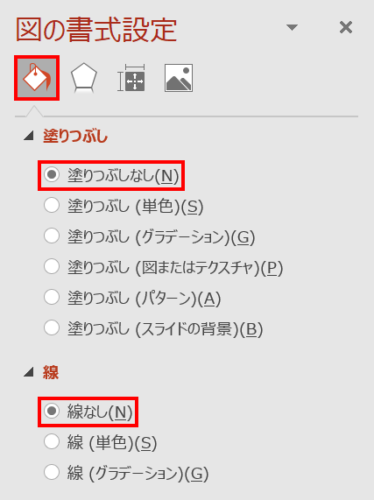
続けて、「図の書式設定」ウィンドウ →「塗りつぶしと線」→「塗りつぶしなし」「線なし」を選択します。
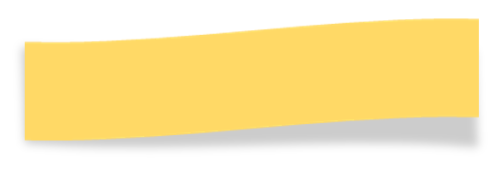
付箋に歪んだ影がつきました。画像のままでは色が変更できないので図形に戻します。付箋を選択した状態で、「Ctrl + Shift + C」キーで書式のコピーをします。
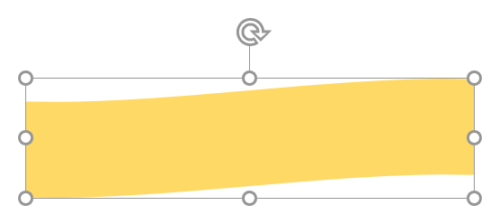
複製元の付箋を選択し、「Ctrl + Shift + V」キーで書式を貼り付けます。
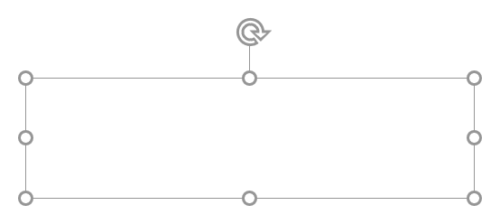
すると、「塗りつぶしなし」になるので元の色に戻します。
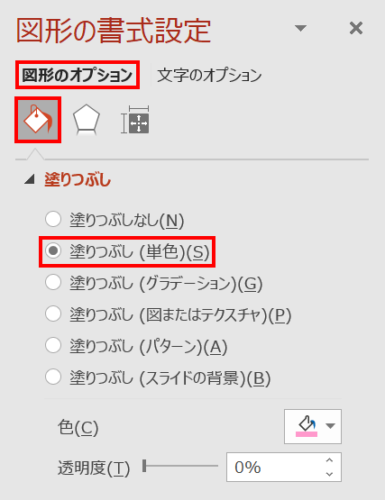
付箋を選択した状態で、「図形の書式設定」ウィンドウ →「図形のオプション」→「塗りつぶしと線」→「塗りつぶし」を「塗りつぶしなし」から「塗りつぶし(単色)」に切り替えます。
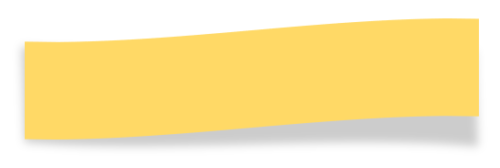
付箋の色が元に戻り、影も適用されました。
- 書式の貼り付けをしてからファイルを閉じると、「塗りつぶし(単色)」を選択しても元の色には戻りません。
続いて、影の調整をします。付箋を選択した状態で、「図形の書式設定」ウィンドウ →「図形のオプション」→「効果」→「影」の書式を次のように設定します。
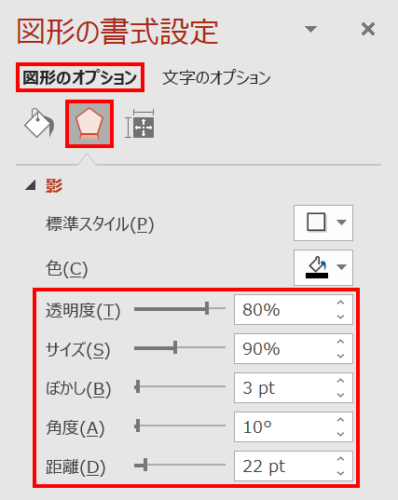
- 透明度:80%
- サイズ:90%
- ぼかし:3pt
- 角度:10°
- 距離:22pt
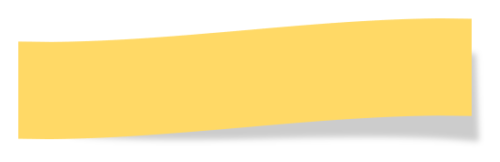
付箋のめくれた部分が浮いている感じに見える歪んだ影がつきました。
めくれた付箋の完成です。
- 付箋のサイズを変更すると影の調整も必要になります。影のサイズも一緒に変更したいときは、SVG形式に変換しましょう(変換方法を参照)。