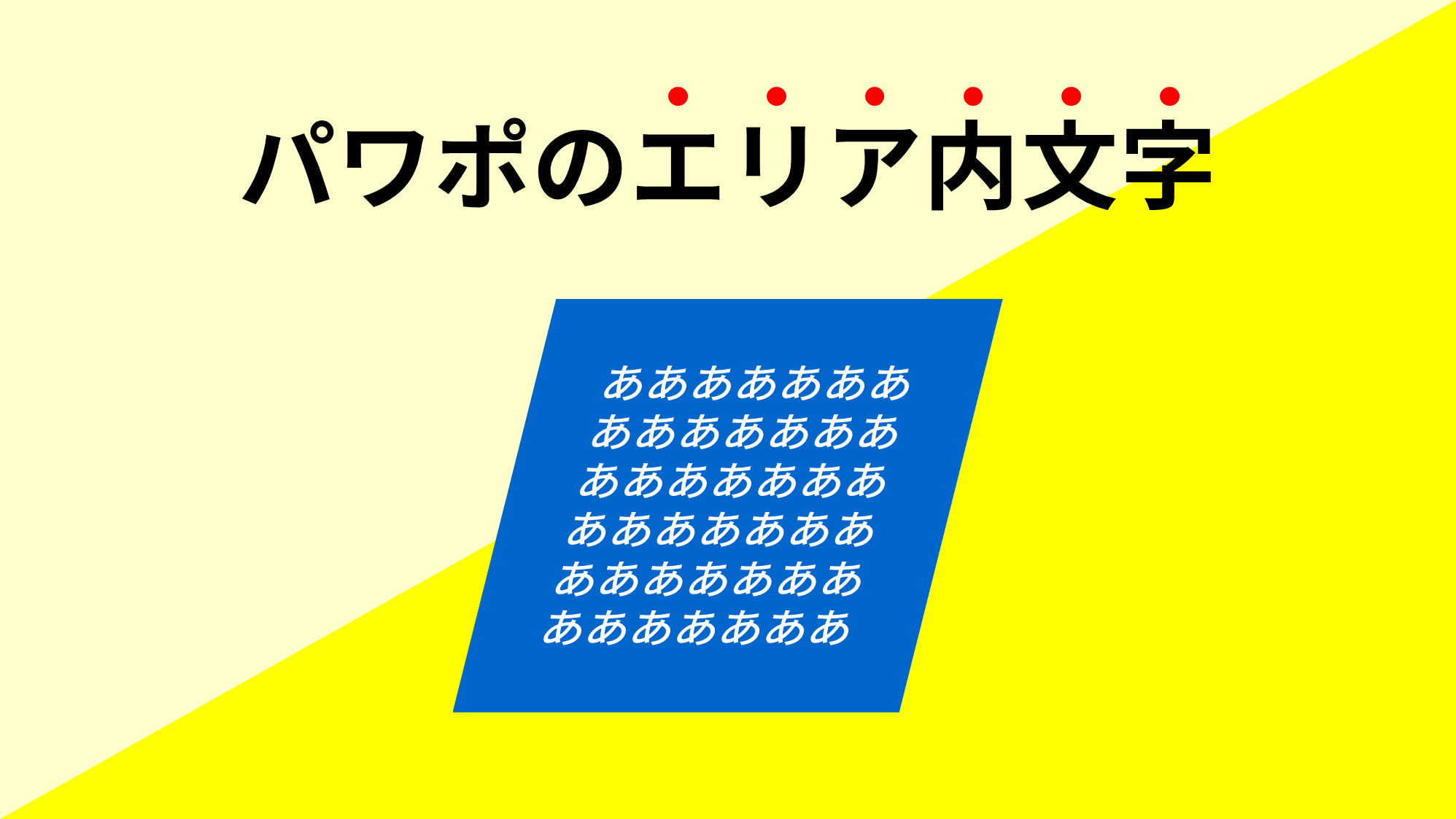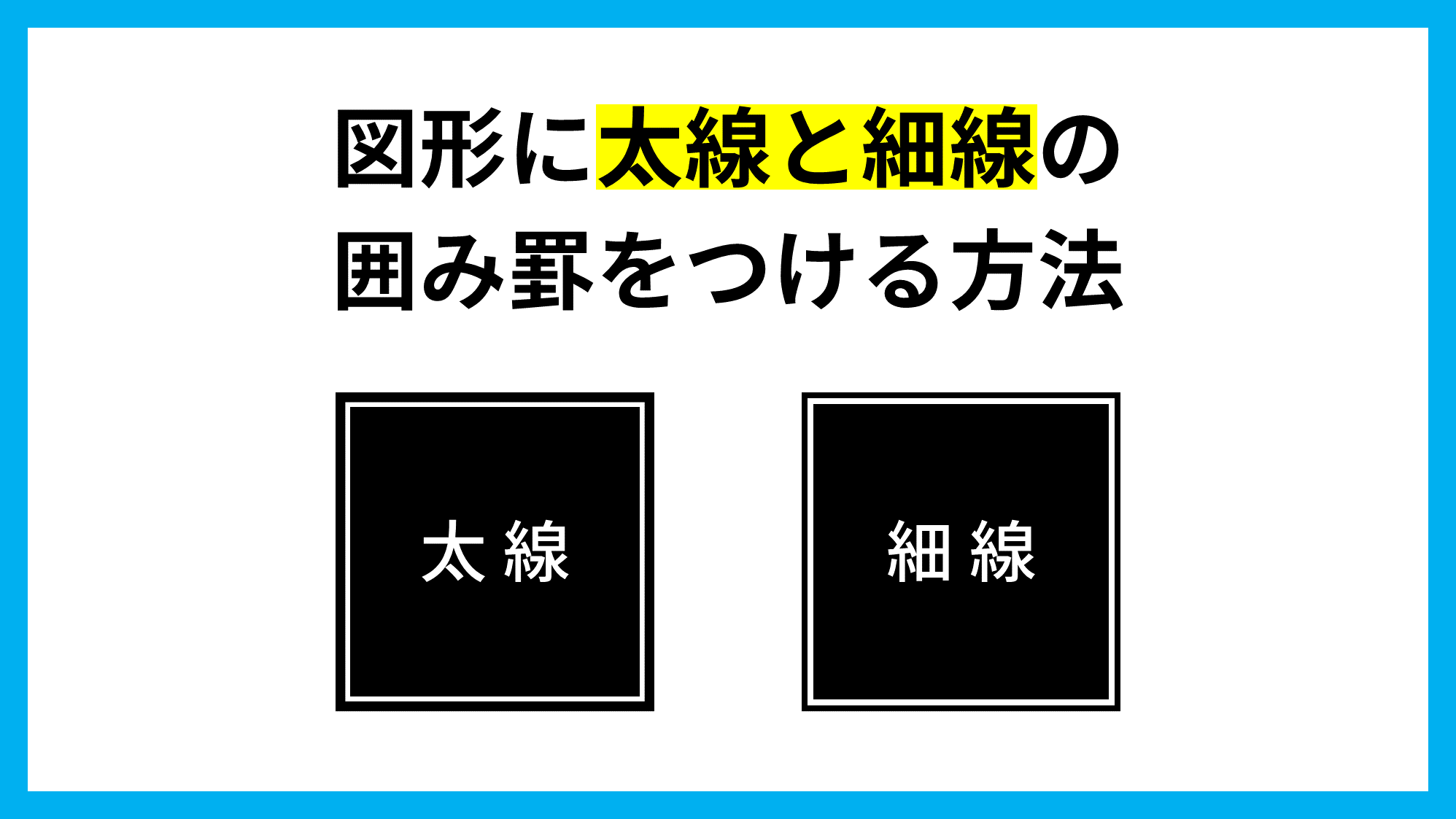PowerPointでテキストボックスの文字や吹き出しの文字を左右反転させて鏡文字にする方法をご紹介します。
「左右反転」ツールでは文字を反転できないので、「3-D回転」機能で対応しましょう。
合わせてスライドを左右反転印刷する方法も解説します。
テキストボックスの文字を左右反転させる
通常の反転方法
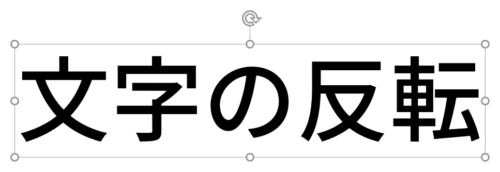
テキストボックスに左右反転させたい文字を入力します。
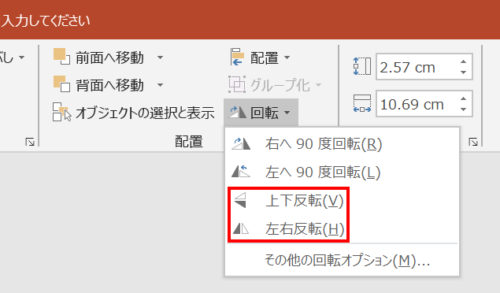
オブジェクトを「上下反転」「左右反転」させるときは、「図形の書式」タブ →「配置」グループ →「回転」から行います。
- 「上下反転」「左右反転」は「ホーム」タブの「配置」からも行えます。
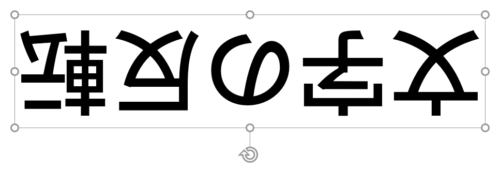
しかし、「上下反転」を実行すると文字が反転しますが、
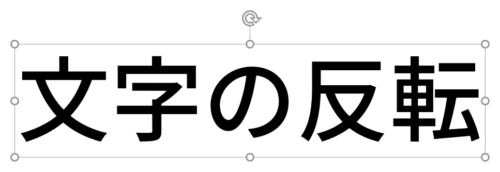
「左右反転」を実行しても文字が反転しません。図形や画像は左右反転できますが、文字には対応していないようです。
「上下反転」「左右反転」を最速で行う方法は次の記事をご参照ください。

「3-D回転」で左右反転させる
PowerPointで文字を左右反転させるときは「3-D回転」を使います。
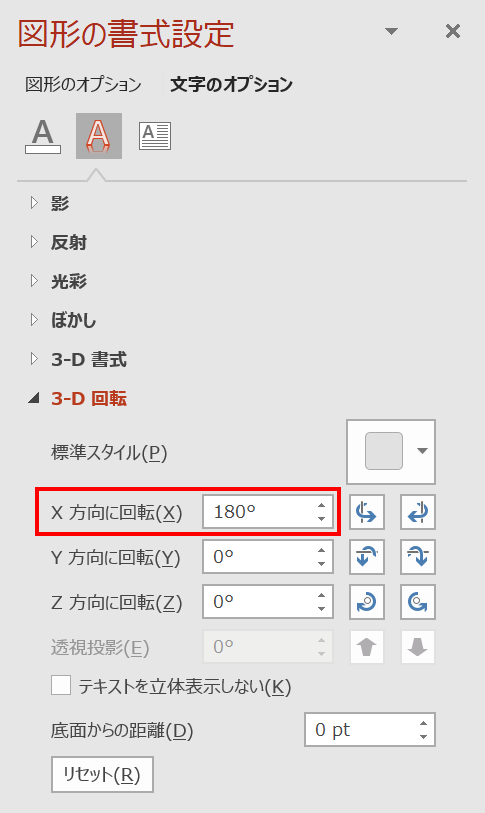
「図形の書式設定」ウィンドウ →「文字のオプション」→「文字の効果」→「3-D回転」→「X方向に回転:180°」に設定します。
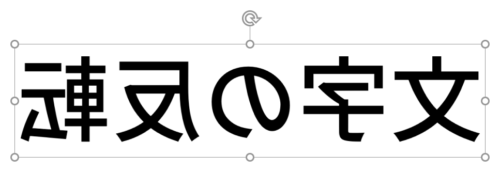
文字が左右反転して鏡文字になりました。
吹き出しの文字を反転させる
吹き出しに入力した文字を反転させる方法です。

文字のみ左右反転させる

吹き出しの文字のみ左右に反転させたい場合は、「図形の書式設定」ウィンドウ →「文字のオプション」→「文字の効果」→「3-D回転」→「X方向に回転:180°」に設定します。
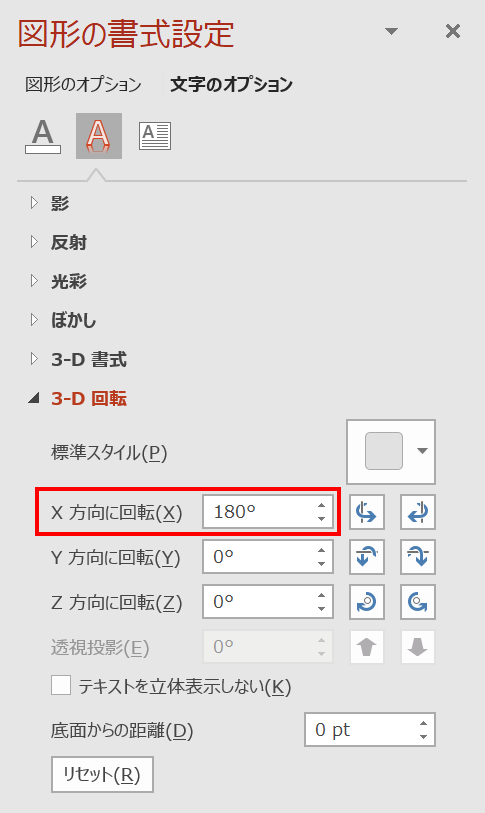
文字のみ上下反転させる
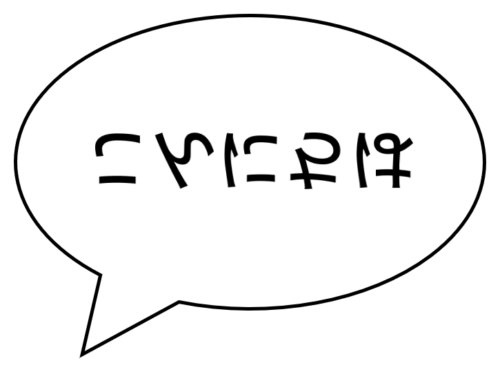
吹き出しの文字のみ上下に反転させたい場合は、「図形の書式設定」ウィンドウ →「文字のオプション」→「文字の効果」→「3-D回転」→「Y方向に回転:180°」に設定します。
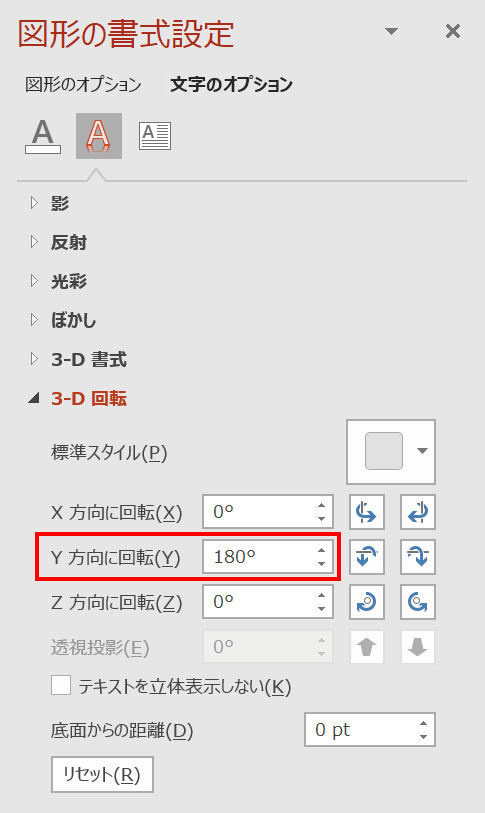
吹き出しと文字を左右反転させる

吹き出しと文字を左右に反転させたい場合は、「図形の書式設定」ウィンドウ →「図形のオプション」→「効果」→「3-D回転」→「X方向に回転:180°」に設定します。
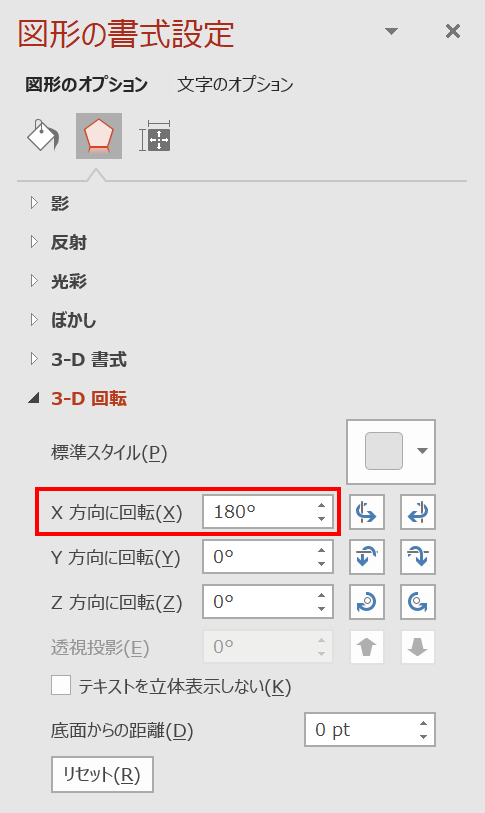
吹き出しと文字を上下反転させる
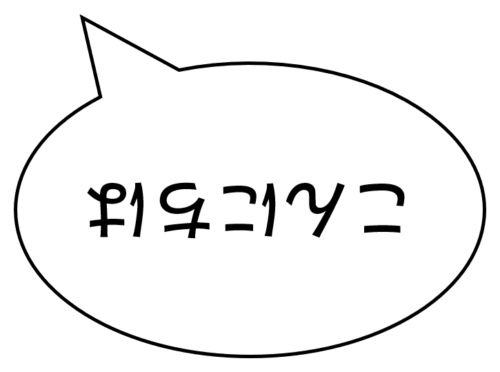
吹き出しと文字を上下に反転させたい場合は、「図形の書式」タブ →「配置」グループ →「回転」の「上下反転」から実行できるので「3-D回転」を使う必要はありません。
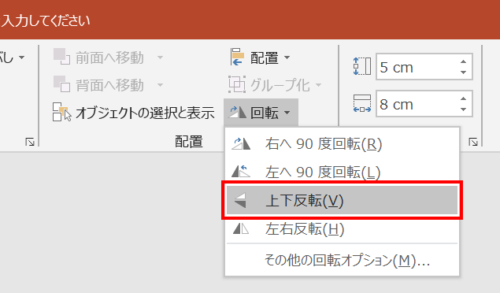
図形を反転させて文字はそのままにする
図形のみを左右反転させる

文字はそのままで図形のみ左右反転させたい場合は、「図形の書式」タブ →「配置」グループ →「回転」の「左右反転」から実行します。
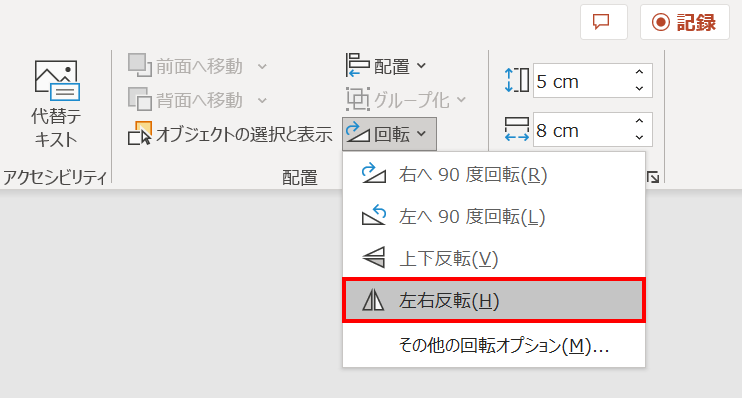
図形のみを上下反転させる
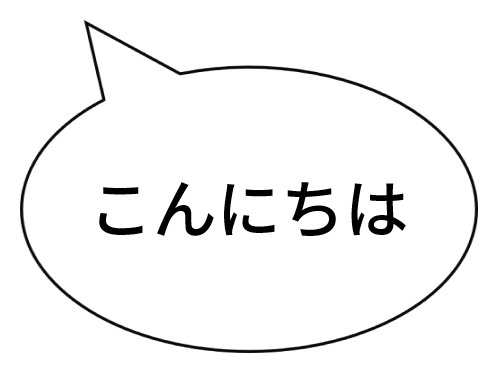
文字はそのままで図形のみ上下反転させたい場合は、「図形の書式設定」ウィンドウ →「図形のオプション」→「効果」→「3-D回転」→「テキストを立体表示しない」にチェックを入れ、「Y方向に回転:180°」に設定します。
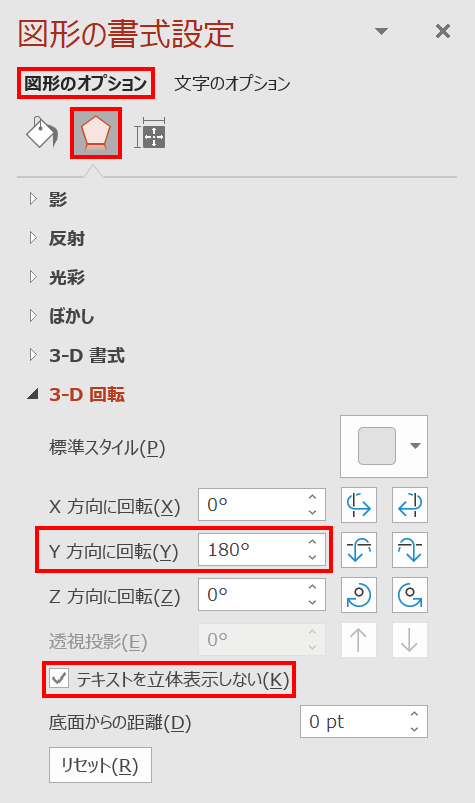
スライドを左右反転印刷する
スライドを左右反転印刷したいときは、データを反転させるよりもプリンターの設定で「左右反転」を選択するのが簡単です。
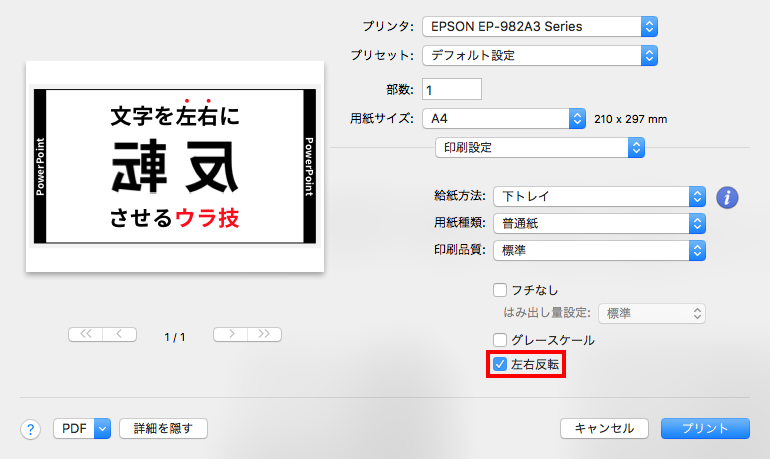
例えば、「エプソン プリンター インクジェット複合機 カラリオ EP-982A3 2019年新モデル」なら、「印刷設定」の「左右反転」にチェックを入れると左右反転印刷ができます。