
PowerPointで下線(アンダーライン)の位置をずらして文字と間隔を空ける方法をご紹介します。
通常の下線は位置を調整することができませんが、「下線2.0」を使うとテキストボックス内で自由に位置変更ができるようになります。
通常の下線
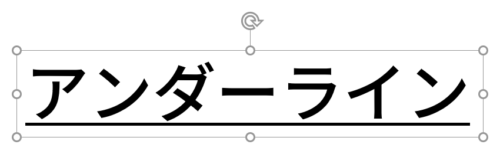
テキストボックスを選択して「Ctrl + U」キーを押すと下線が引けます。下線の色やスタイルは変更できますが、位置は変更できません。

文字との距離が少し窮屈ですね。
下線の向こう側「下線2.0」を作る
タブに下線を設定する
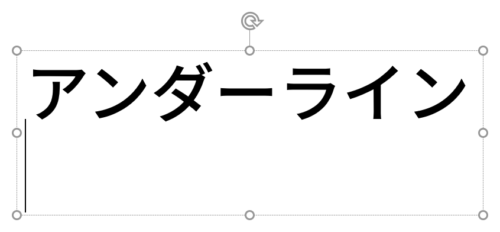
下線を引きたい文字を入力し、改行して2行目を挿入します。作例のフォントは「源ノ角ゴシック JP Medium」を「54pt」で使用しています。
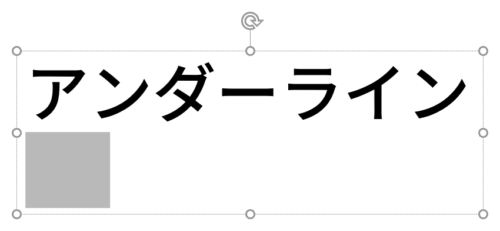
2行目に「Tab」キーを押してタブを入力します。
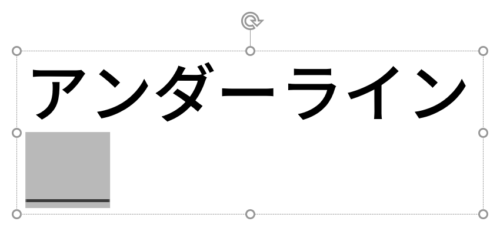
タブを選択し、「Ctrl + U」キーを押して下線を引きます。
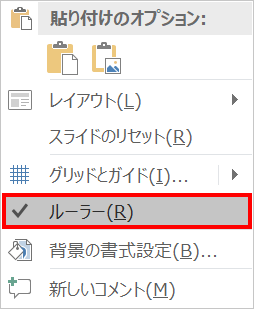
ここからはルーラーを使用します。スライドを右クリックしてメニューを開き、「ルーラー」にチェックを入れます。
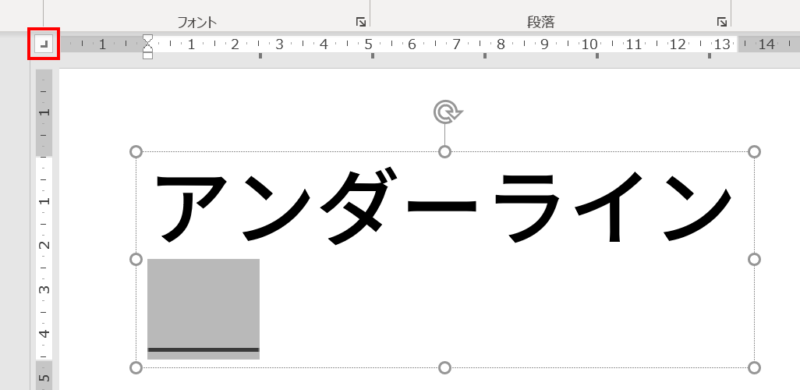
ルーラーの左側にあるボタンを2回クリックして「右揃えタブ」に切り替えます。
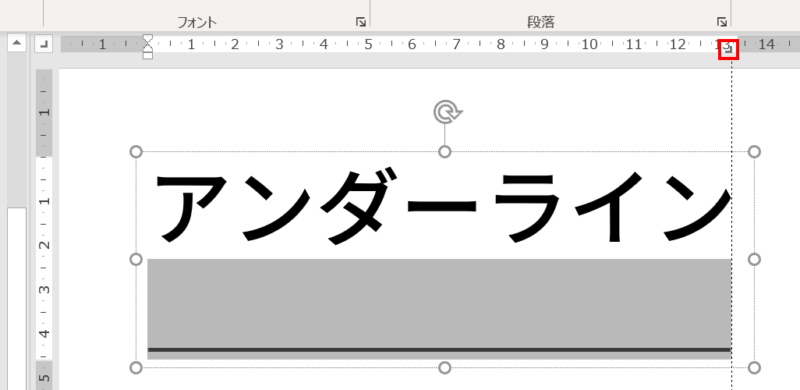
ルーラーをクリックして「右揃えタブ」を挿入し、ドラッグしながら文字の末尾までスライドさせて下線を伸ばします。
- 「右揃えタブ」を細かく移動させたい場合は、「Ctrl」キーを押しながらドラッグします。
クイックアクセスツールバーのインポート
ここからの操作を効率よく行うために、PPDTP推奨のクイックアクセスツールバーのインポートをおすすめします。
次のチュートリアルを参考にして設定しましょう!

下線の設定
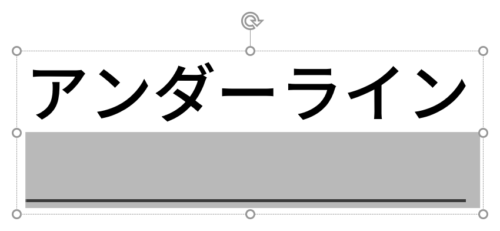
2行目にカーソルを挿入し、3回クリックして選択します。
- 3回クリックすると改行コードまで選択した状態になります。
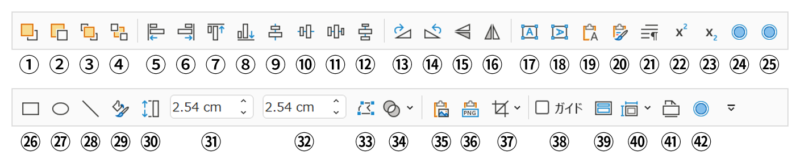
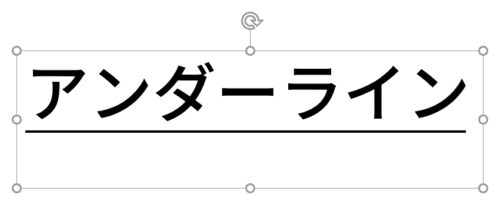
クイックアクセスツールバーの「㉔ベースラインを上げる」「㉕ベースラインを下げる」をクリックし、下線の位置を調整します。
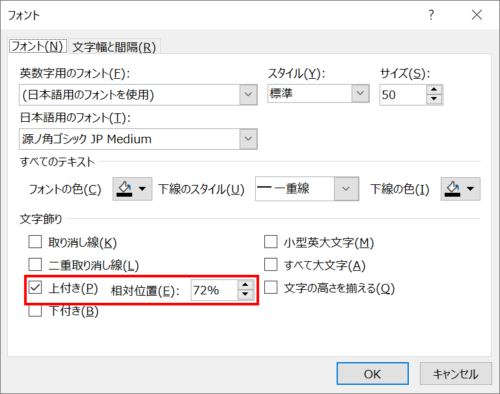
クイックアクセスツールバーがインポートできない場合は、「Ctrl + T」キーを押して「フォント」ダイアログボックスを開き、「上付き」の「相対位置」の値で調整しましょう。作例は「相対位置:72%」に設定しています。
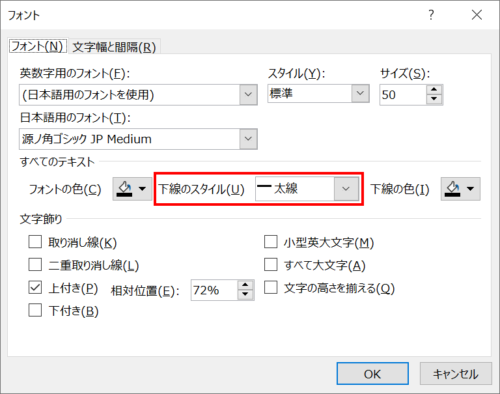
下線を太くしたい場合は、「フォント」ダイアログボックスで「下線のスタイル:太線」に設定します。
- 「下線のスタイル」は、ほかにも「点線」や「破線」などが選べます。
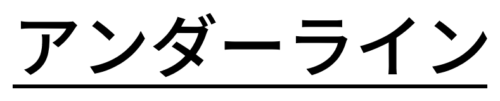
下線が太くなりました。下線2.0の完成です。
ノート風罫線を作る
アイキャッチのようなノート風罫線を作ります。
文字と罫線をまとめて作る
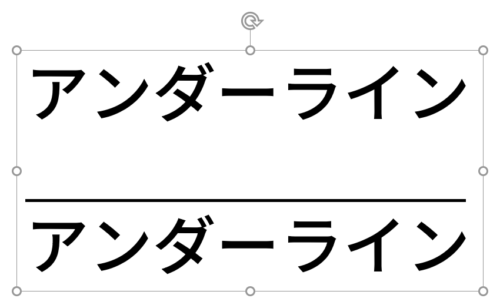
テキストボックスに「文字」「タブに下線の設定」「文字」と3行入力します。
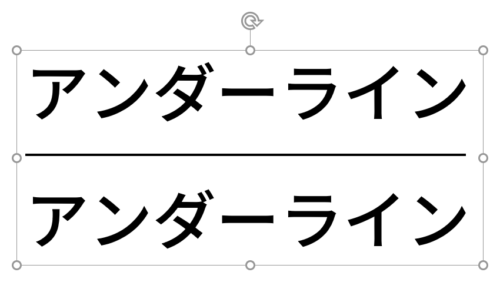
前項と同じようにして下線を文字と文字の中央まで上げます。
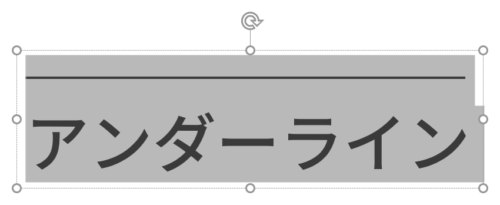
1行目を削除し、「Ctrl + A」キーで文字をすべて選択してから「Ctrl + C」キーでコピーします。
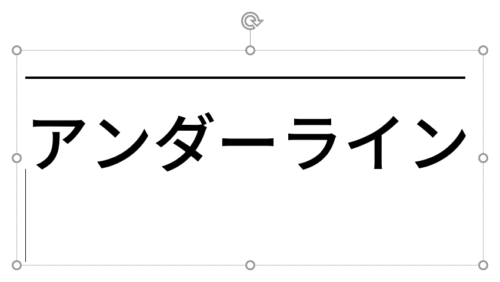
2行目を改行して3行目を挿入します。
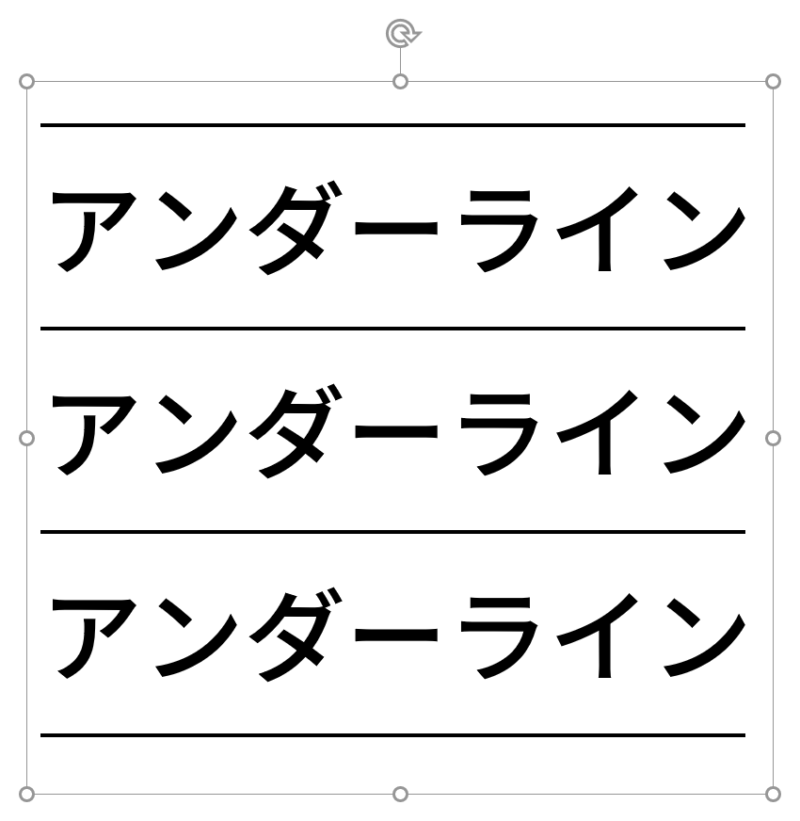
3行目にカーソルを挿入した状態で、「Ctrl + V」キーで必要な行数貼り付け、最後の行を削除します。
ノート風罫線の完成です。
文字と罫線の間隔を調整する
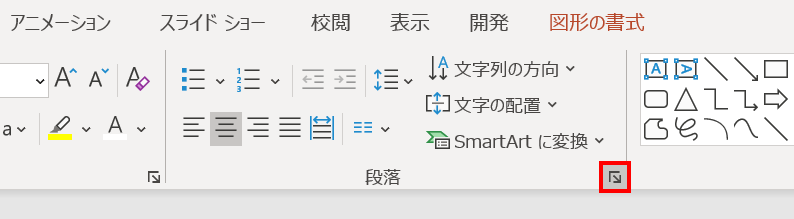
テキストボックスを選択した状態で、「ホーム」タブ →「段落」グループ右下の「起動ツール」をクリックします。
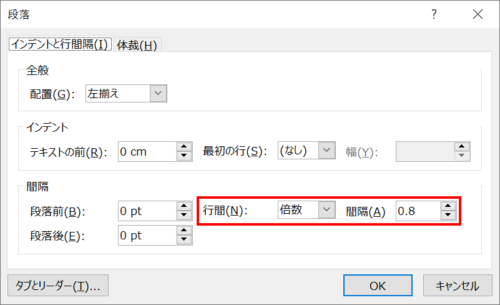
「段落」ダイアログボックスが開くので、「行間:倍数」に変更して「間隔」の値を、行間を広げる場合は「1」より上、詰める場合は「1」未満に設定します。作例は「間隔:0.8」に設定しています。
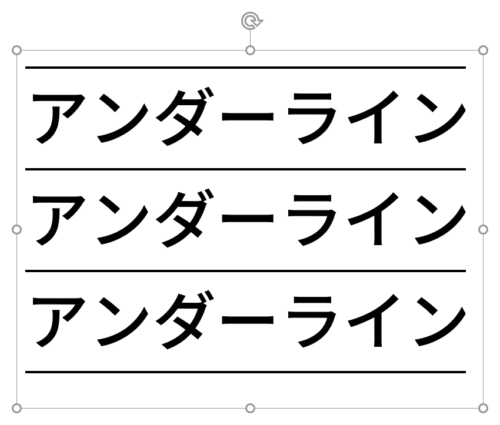
行間を詰めました。文字と罫線を1つのテキストボックスで作ると、間隔をまとめて設定できるので調整するのが簡単です。

下線もバージョンアップし、「下線2.0」の時代へ。



