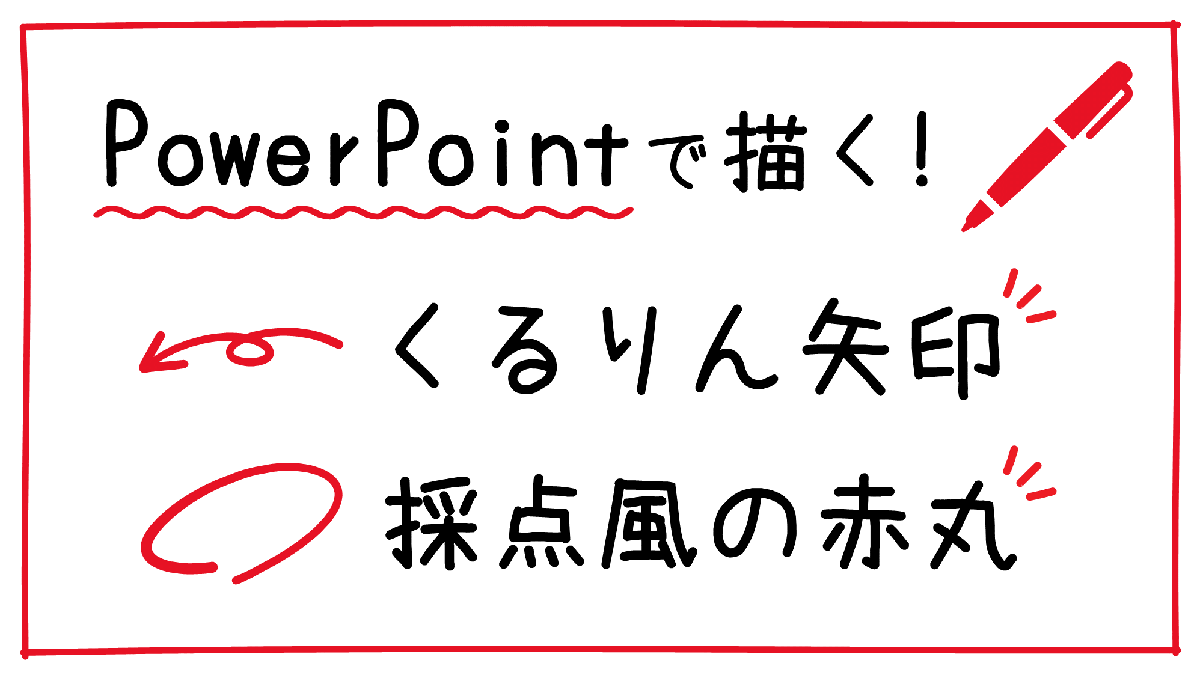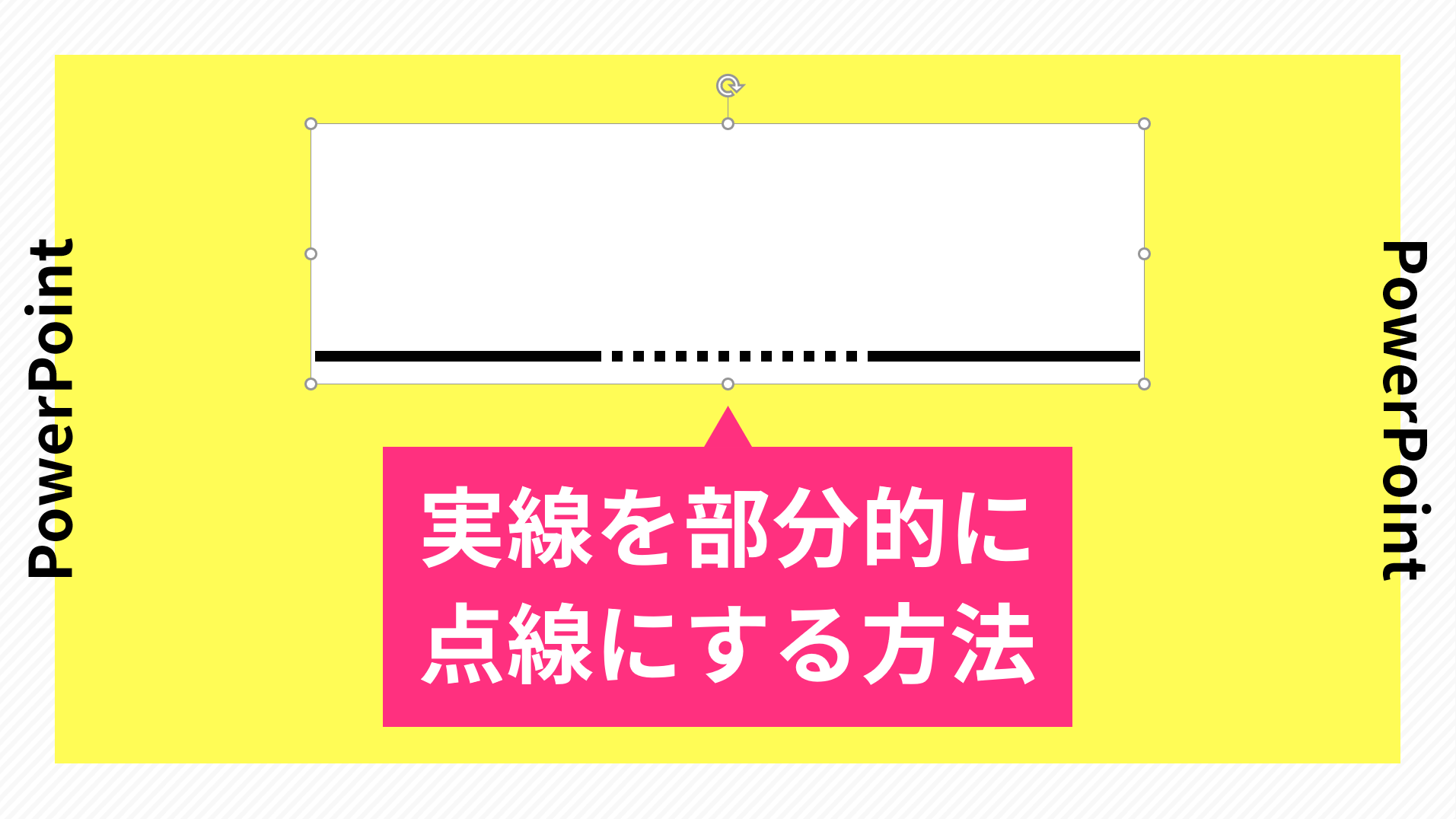PowerPointでくるりん矢印やテストの採点風の赤丸を赤ペンで描く方法をご紹介します。
タッチ操作ができるパソコンをお持ちならサラッと手描きできますが、ない場合はフリー素材を使うと簡単です。
今日からあなたも赤ペン先生になろうφ(@-@ )
赤ペンを使う

「描画」タブ →「描画ツール」グループ →「ペン:赤」をクリックします。
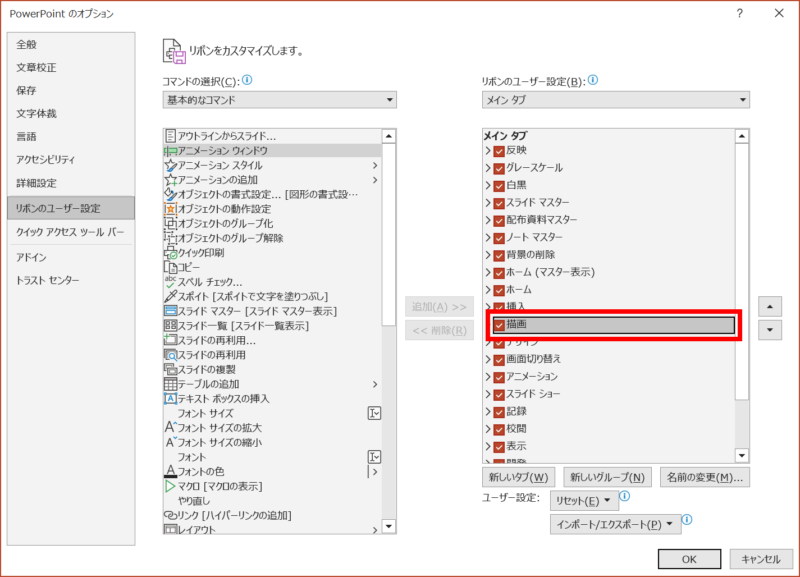
「描画」タブ が表示されていない場合は、「ファイル」タブ →「オプション」 →「PowerPointのオプション」ダイアログボックス →「リボンのユーザー設定」から「描画」タブ にチェックを入れ、「OK」をクリックします。
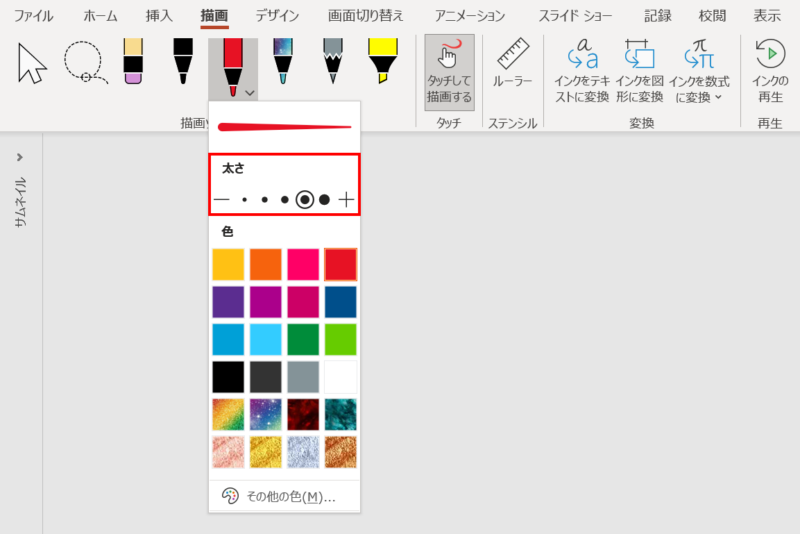
お好みでペンの「太さ」や「色」を設定します。ここでは「2mm」にしました。
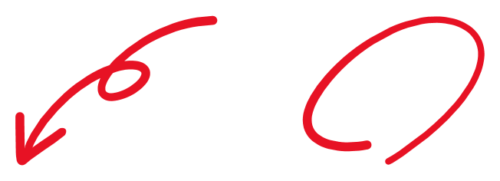
赤ペンでくるりん矢印や赤丸を描けるようになりました。作例はタッチ操作対応のパソコンにタッチペンで描いています。
ドラッグしながらマウスで描くことも可能ですが、操作が難しく慣れが必要です。

うまく描けるまで何度もトライしてみよう!
赤ペンのフリー素材を使う
イラストのフリー素材サイト「イラストAC」からダウンロードできる、赤ペンで描かれたくるりん矢印や赤丸の素材を使うと自作する必要がありません。
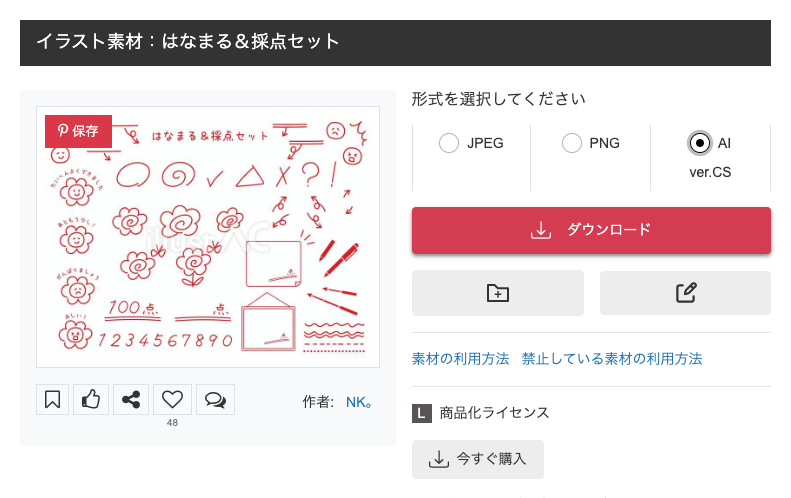
今回は上図のイラスト素材「はなまる&採点セット」を使用します。
上図のイラストは下記リンクから無料でダウンロードできます。ダウンロード形式は、PowerPointでベクターデータとして使えるAI形式を選びましょう。
「イラストAC」に無料で登録する方法は、次の記事で解説しています。メールアドレスのみで登録できるのでおすすめです。

AI形式のデータをPowerPointで編集する方法は、次の記事で解説しています。Illustratorを持っていなくてもPowerPointで編集可能なデータに変換できます。
イラレなしで変換!AIデータをPowerPointで編集する方法
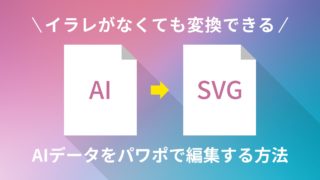
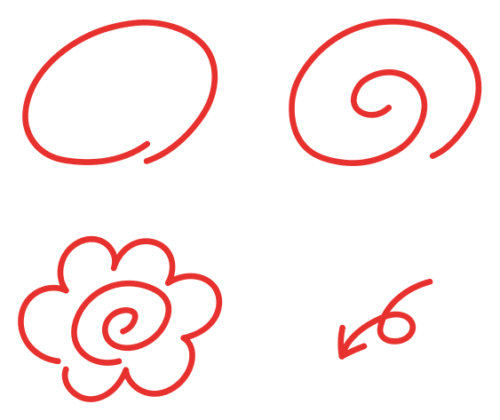
変換したSVGファイルをPowerPointで開くと、「赤丸」「二重丸」「花丸」「くるりん矢印」などが使えるようになります。
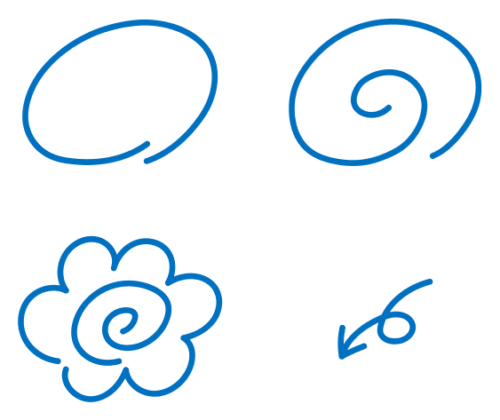
塗りつぶしで色変更も簡単にできます。
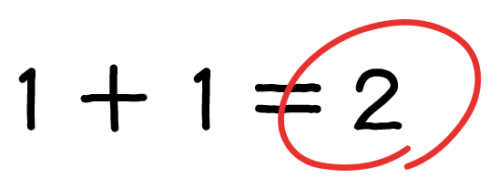
文字と重ねて使えるので、テストの採点に大活躍です。
テストの点数を作る

テストの点数を手書き風英語フォント「Ink Free」で作る方法です。点数の下に引く二重線がポイントです。
詳細は、次の記事で解説しています。
PowerPointで手書き風の罫線を「Ink Free」フォントで作る方法

手書き風の実線・波線を作る
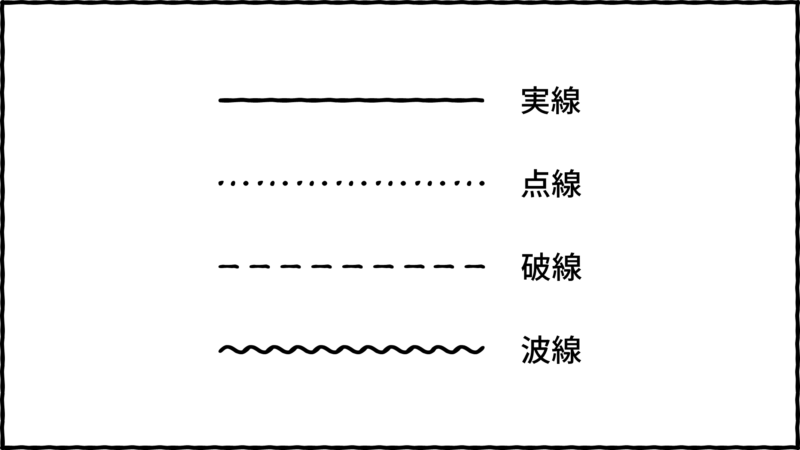
テストの書き込みにも使える手書き風の実線や波線を作る方法です。手書き風フォント「Segoe Print」の記号を並べれば、いろんな罫線を作ることができます。
詳細は、次の記事で解説しています。
PowerPointで手書き風「実線・点線・破線・波線」の作り方
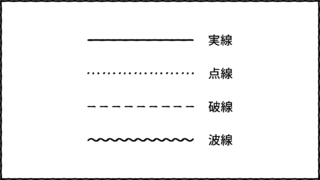

今日からあなたも赤ペン先生!
矢印のフリー素材集

PowerPointで使える「矢印」の無料イラスト素材を厳選しました。
使いやすい「シンプル矢印」、手描き文字と合う「手描き矢印」、強調に使える「指差し矢印」をご用意しております。
詳細は、次の記事で解説しています。
PowerPoint「矢印」無料素材9選!おしゃれなセット集