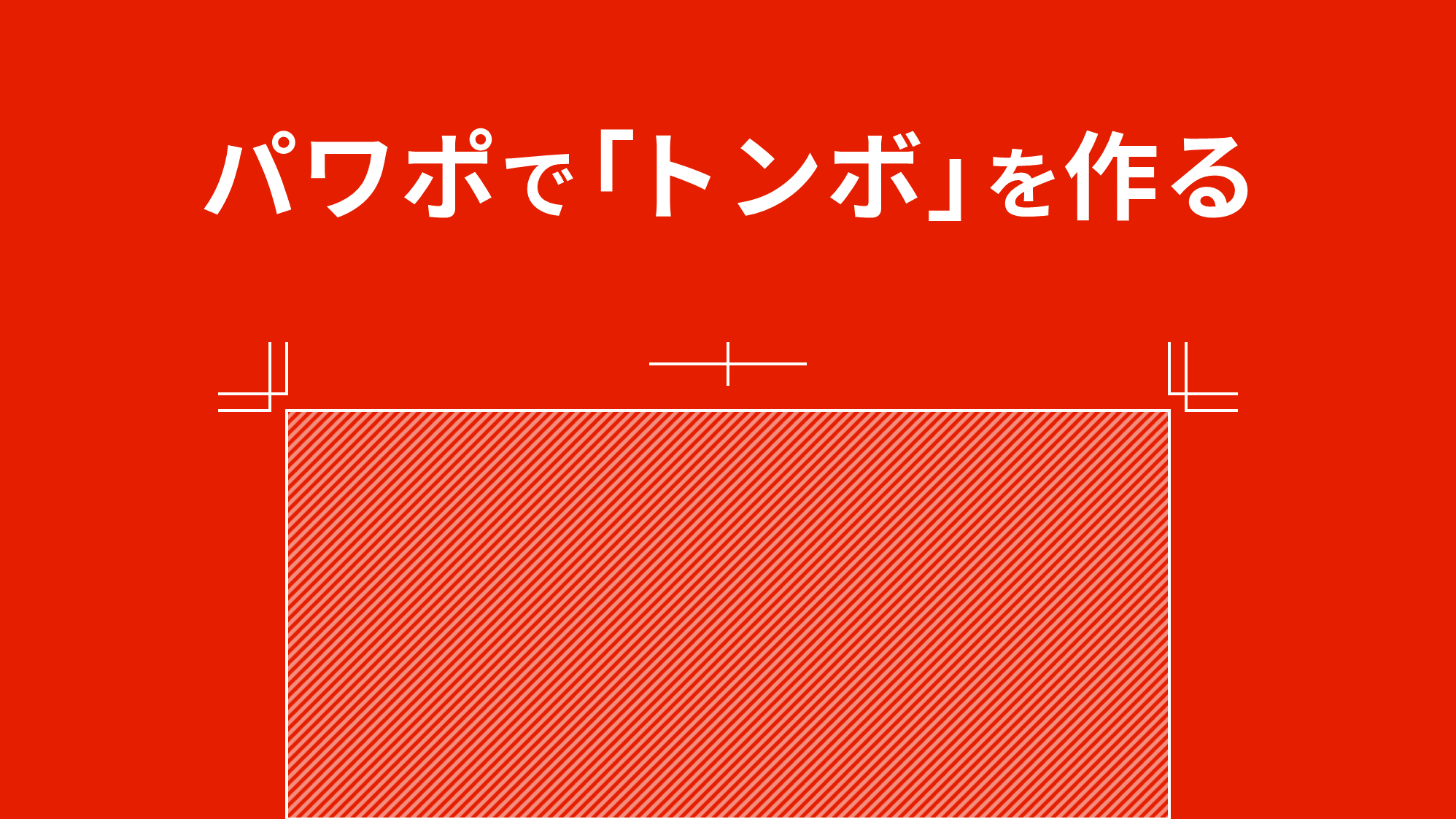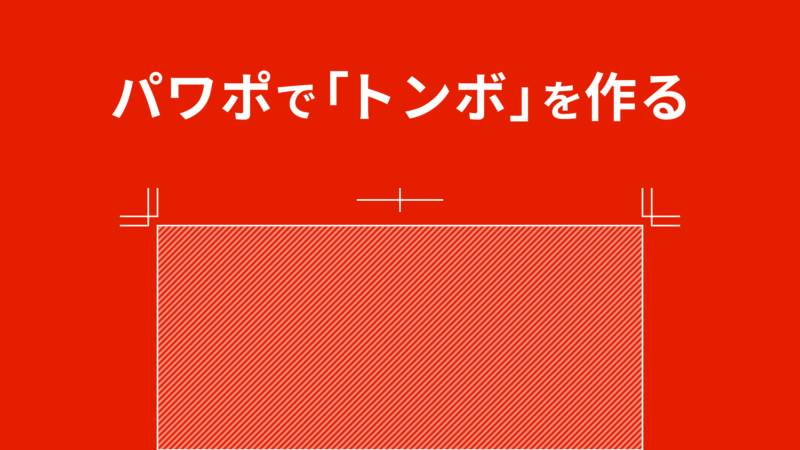
PowerPointでトンボ(トリムマーク)を設定する機能はありませんが、図形を組み合わせてIllustratorのようなトンボを作ることができます。
今回は、PowerPointでA4縦サイズ用の「塗り足し 3mm」のトンボの作り方をご紹介します。ダウンロードファイルもご用意しましたのでご活用ください。
準備
A4縦サイズにトンボを含めたサイズがスライドに収まるようにスライドサイズをA3にします。B4用紙をお持ちの方はB4サイズでも構いません。

「デザイン」タブ →「ユーザー設定」グループ →「スライドのサイズ」→「ユーザー設定のスライドのサイズ」をクリックします。

「スライドのサイズ」ダイアログボックスが表示されるので、「幅:29.7cm」「高さ:42cm」にして「OK」をクリックします。
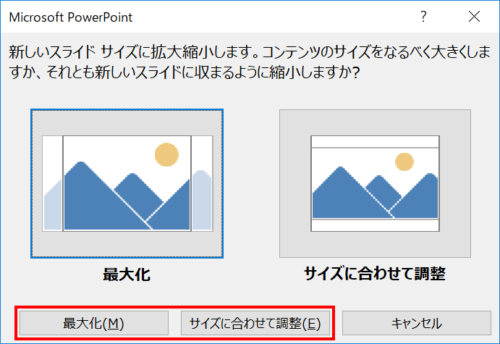
次に表示される「最大化」「サイズに合わせて調整」の選択は、スライドにオブジェクトを配置していない場合はどちらでも構いません。
トンボのパーツを作成する
コーナートンボの作成
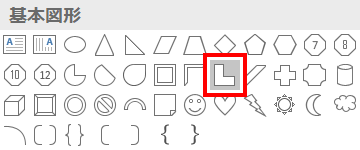
「ホーム」タブ →「図形描画」→「L字」を選択します。
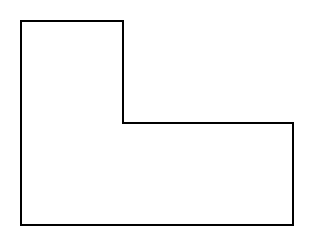
「高さ:0.9cm」「幅:1.2cm」「塗りなし」「線幅:0.3pt」で描きます。
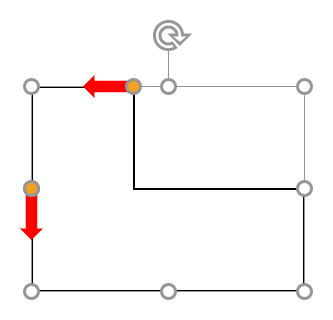
上の調整ハンドルを左上のコーナー、左の調整ハンドルを左下のコーナーまで移動します。
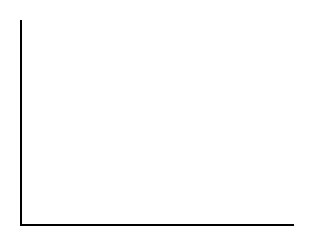
線だけのL字になりました。
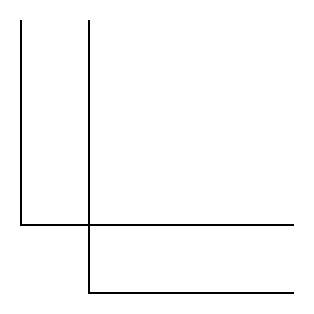
L字を複製して「高さ:1.2cm」「幅:0.9cm」に変形し、2つのL字を右上揃え(揃え方を参照)で配置します。
コーナートンボの完成です。
- 「塗り足し 5mm」のトンボを作りたい場合は、L字のサイズを「0.9cm」から「0.7cm」にそれぞれ設定しましょう。
センタートンボの作成

「ホーム」タブ →「図形描画」→「星:4pt」を選択します。
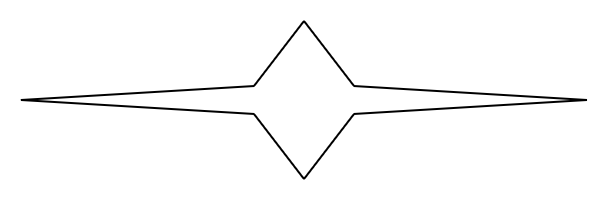
「高さ:0.7cm」「幅:2.5cm」「塗りなし」「線幅:0.3pt」で描きます。
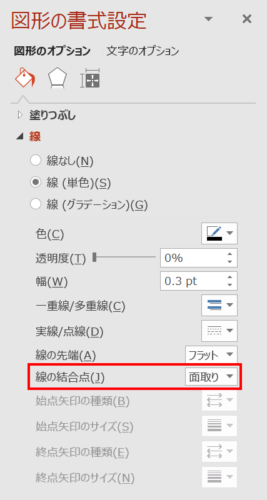
「線の結合点」を「面取り」に設定します。
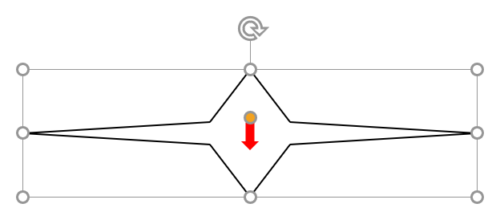
調整ハンドルを限界まで下に移動します。
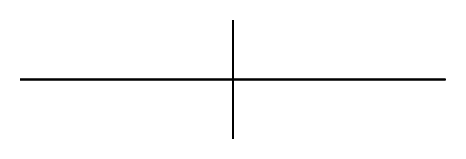
十字になり上下のセンタートンボの完成です。
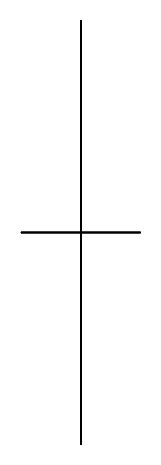
複製して「高さ:2.5cm」「幅:0.7cm」に変形し、左右のセンタートンボも作りましょう。
トンボをA4縦サイズ用に配置する
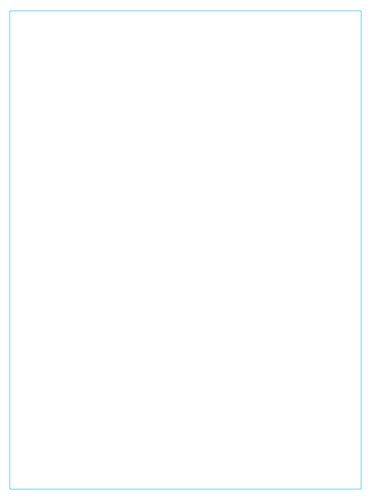
ガイドにする長方形を「高さ:31.8cm」「幅:23.4cm」で描きます。長方形のサイズは「A4サイズ+トンボのサイズ」になっています。
- 別のサイズにしたい場合は、仕上がりサイズに「縦横+2.4cm」の四角形を作りましょう。
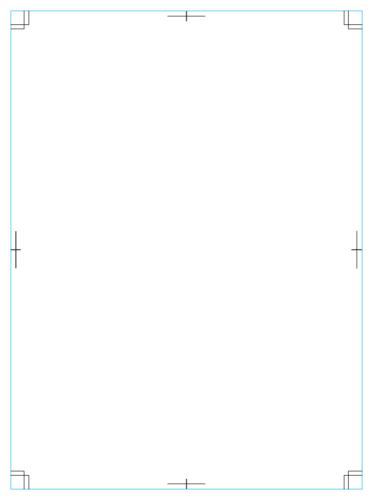
整列(揃え方を参照)と反転(反転方法を参照)を使い、コーナートンボとセンタートンボを配置します。
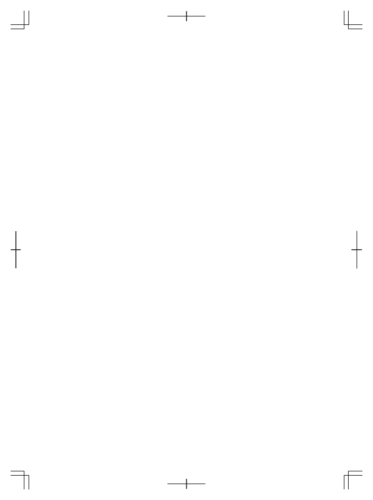
長方形を削除してA4縦サイズ用のトンボの完成です。
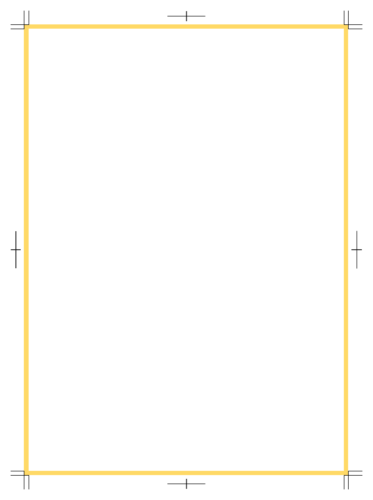
分かりやすく仕上がりと塗り足し(3mm)の領域を加えました。背景がある場合は黄色の部分までデータを伸ばすと裁断する時に白フチが出ずにきれいに仕上がります。
- 作成ファイル:A4-trim-mark.zip