
PowerPointでTHE FIRST TAKE風のサムネイルの作り方をご紹介します。
THE FIRST TAKEっぽくするポイントは「フォント」「背景」「中央のライン」の3点です。
歌ってみた動画やMVのサムネイルとしていかがでしょうか?
THE FIRST TAKEのサムネイルの確認
今回は、THE FIRST TAKEのYouTubeチャンネルで2020年10月に公開された「LiSA – 炎」のサムネイルを参考に作成を進めます。
クセのないサンセリフ体のフォント、アーティストをイメージしたカラフルな中央のライン、スタジオで撮影した感のある淡いグレーの背景の3点を似せるとTHE FIRST TAKEっぽくなりそうです。
THE FIRST TAKEっぽい背景を作成する
画像の準備
背景は、写真ACでダウンロードできる「グレーの背景」のMサイズの画像を使用します。
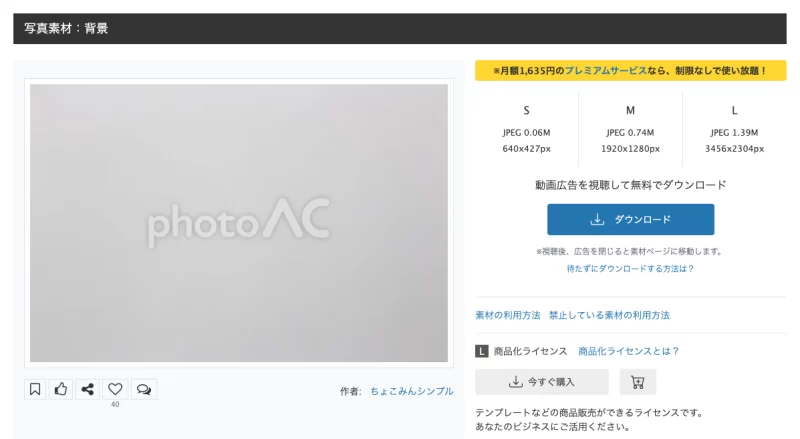
上図の画像は下記リンクから無料でダウンロードできます。同じ画像を使って練習してみましょう!
「写真AC」に無料で登録する方法は、次の記事で解説しています。メールアドレスのみで登録できるのでおすすめです。

スライドに挿入する
新規プレゼンテーションのスライドサイズ「ワイド画面(16:9)」で作成を進めます。
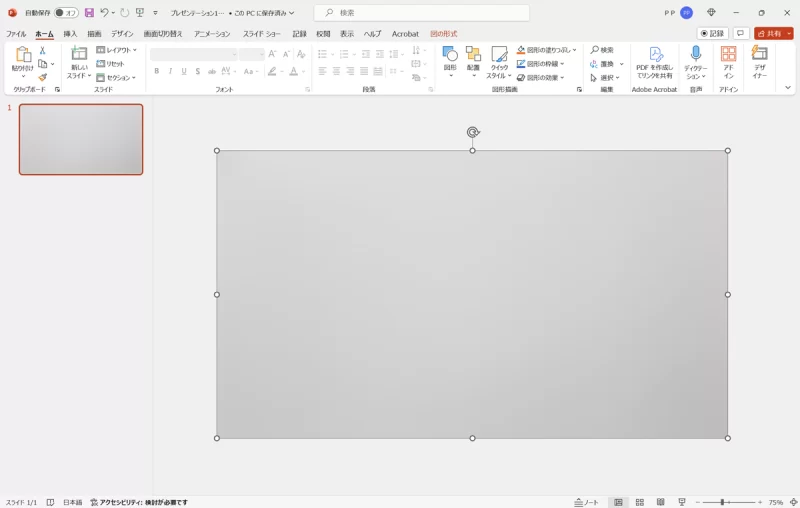
スライドに「グレーの背景」を挿入し、スライドと同じサイズにします。
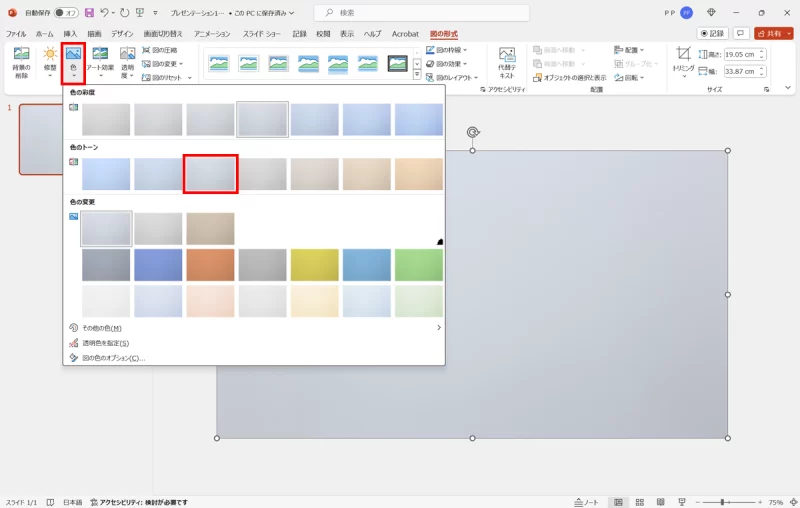
画像を選択した状態で「図の形式」タブ →「調整」グループ →「色」→「色のトーン」を「温度:5900K 」に設定します。
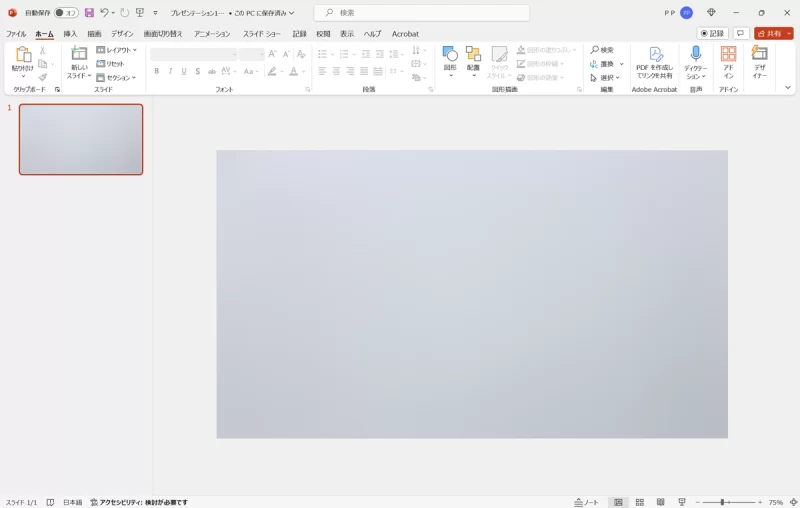
色が青みがかったグレーになり、THE FIRST TAKEっぽい背景ができました。
アーティスト画像を挿入する
画像の準備
背景の上にバキバキにキメたアー写を重ねます。今回は、写真ACでダウンロードできる「カラフルなヘアカラーの女性モデル」の画像をサンプルで使用します。
作成者様は挿入したい画像をご用意ください。
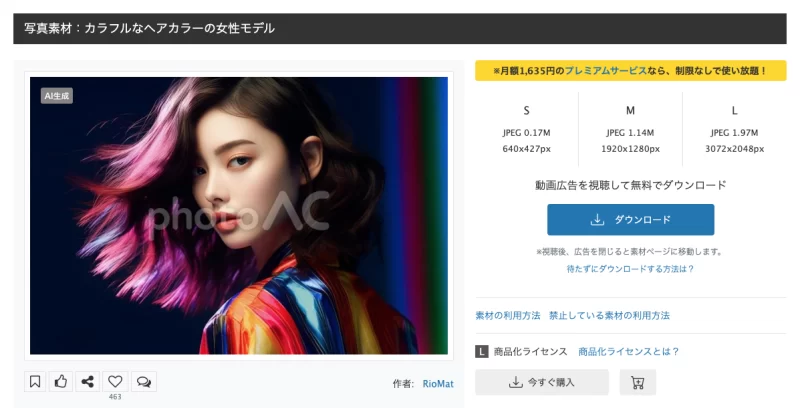
上図の画像は下記リンクから無料でダウンロードできます。画像の用意がない方は同じ画像を使って練習してみましょう!
画像の背景を削除する
ダウンロードした人物画像の背景を削除します。
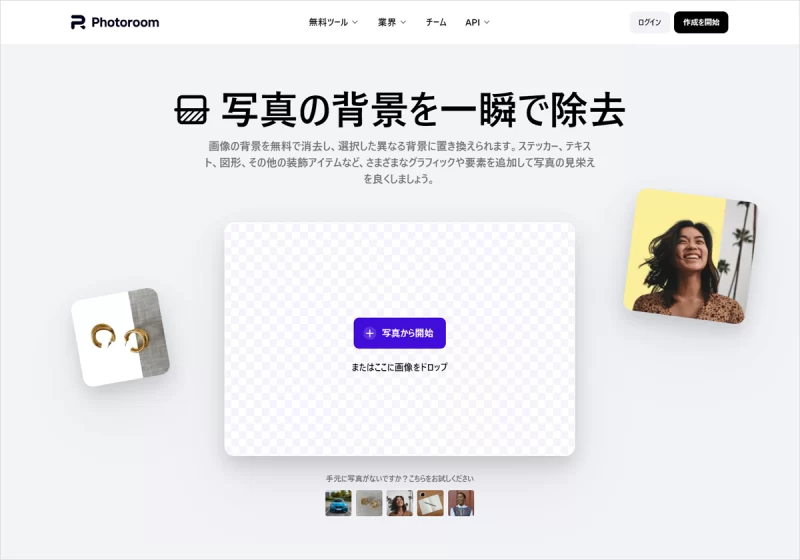
画像の背景を一瞬で除去できるサイト「Photoroom」にアクセスします。
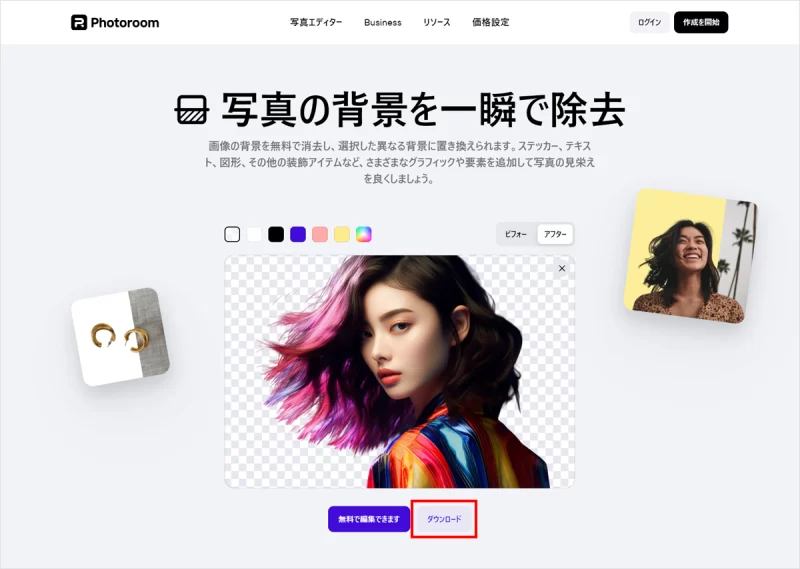
人物画像をブラウザにドラッグ&ドロップし、背景が削除された画像をダウンロードします。
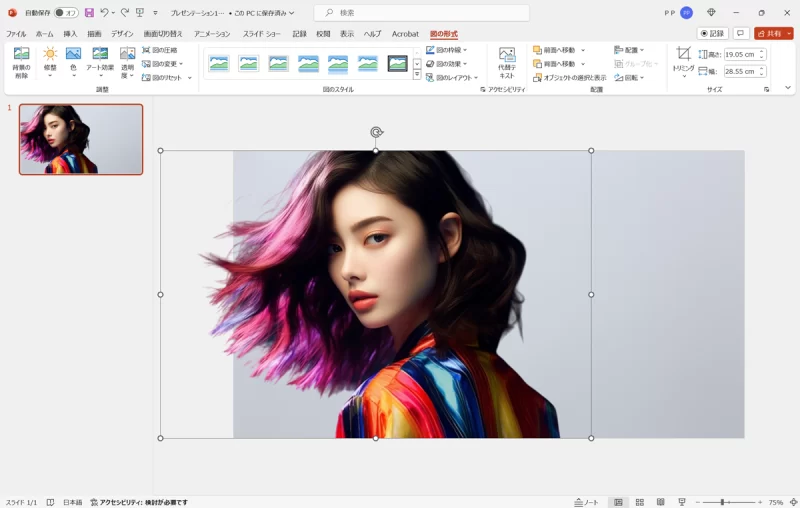
背景を削除した人物画像を背景の前面に配置します。
THE FIRST TAKEっぽい中央のラインを作る
THE FIRST TAKEといえば、アーティストのイメージに合わせたカラフルな中央のラインです。
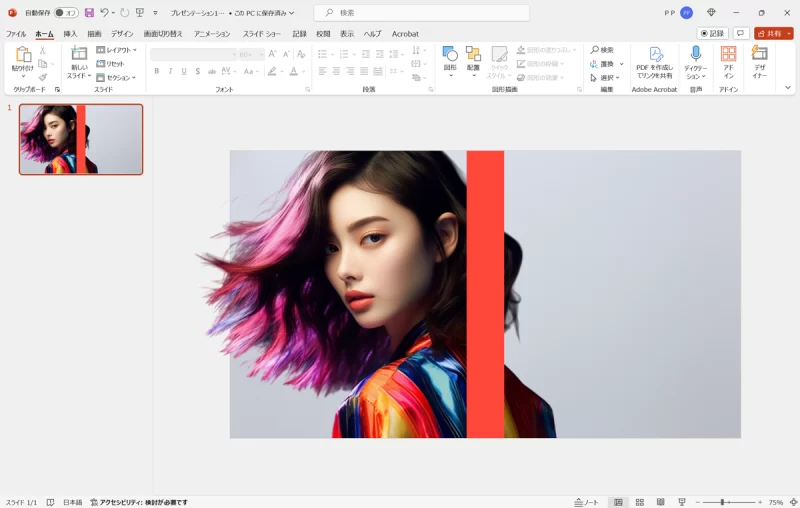
長方形を「高さ:19.05cm」「幅:2.5cm」で作成し、スライドと左右中央揃え(揃え方を参照)で配置します。色は「Hex:#FE483A」に設定しています。
色は以下の方法でTHE FIRST TAKEのYouTubeチャンネルからスポイトで抽出すると手動で設定する必要がありません。お好みの色を抽出してみましょう!
PowerPointのスポイトでWEBサイトから色を抽出する方法

THE FIRST TAKEっぽいフォントで文字を入力する
THE FIRST TAKEっぽいフォントでアーティスト名やタイトルを挿入しましょう!
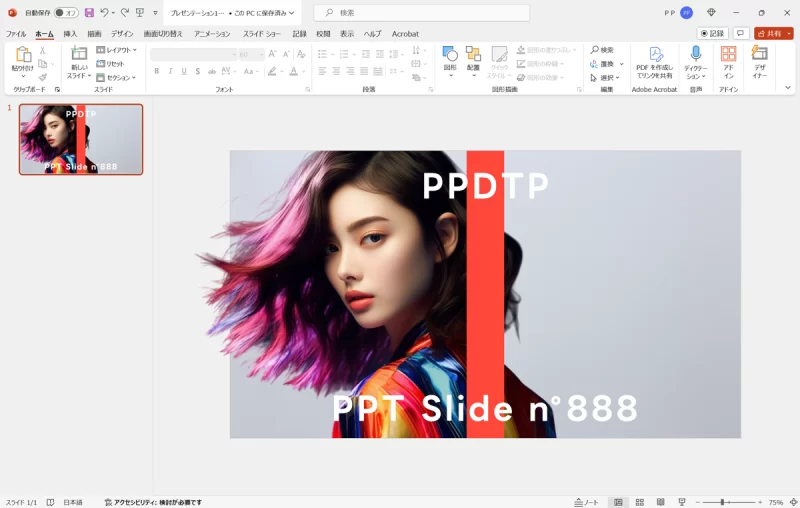
作例のフォントは、LINEオリジナルフォントの「LINE Seed JP_OTF Bold」を「60pt」で使用しています。和文フォントなので日本語で自由にタイトルを入力することも可能です。
フォント「LINE Seed JP」のダウンロード方法は、次の記事で解説しています。
PowerPointでLINE Seed JPフォントを使う方法


THE FIRST TAKE風のサムネイルの完成です。























