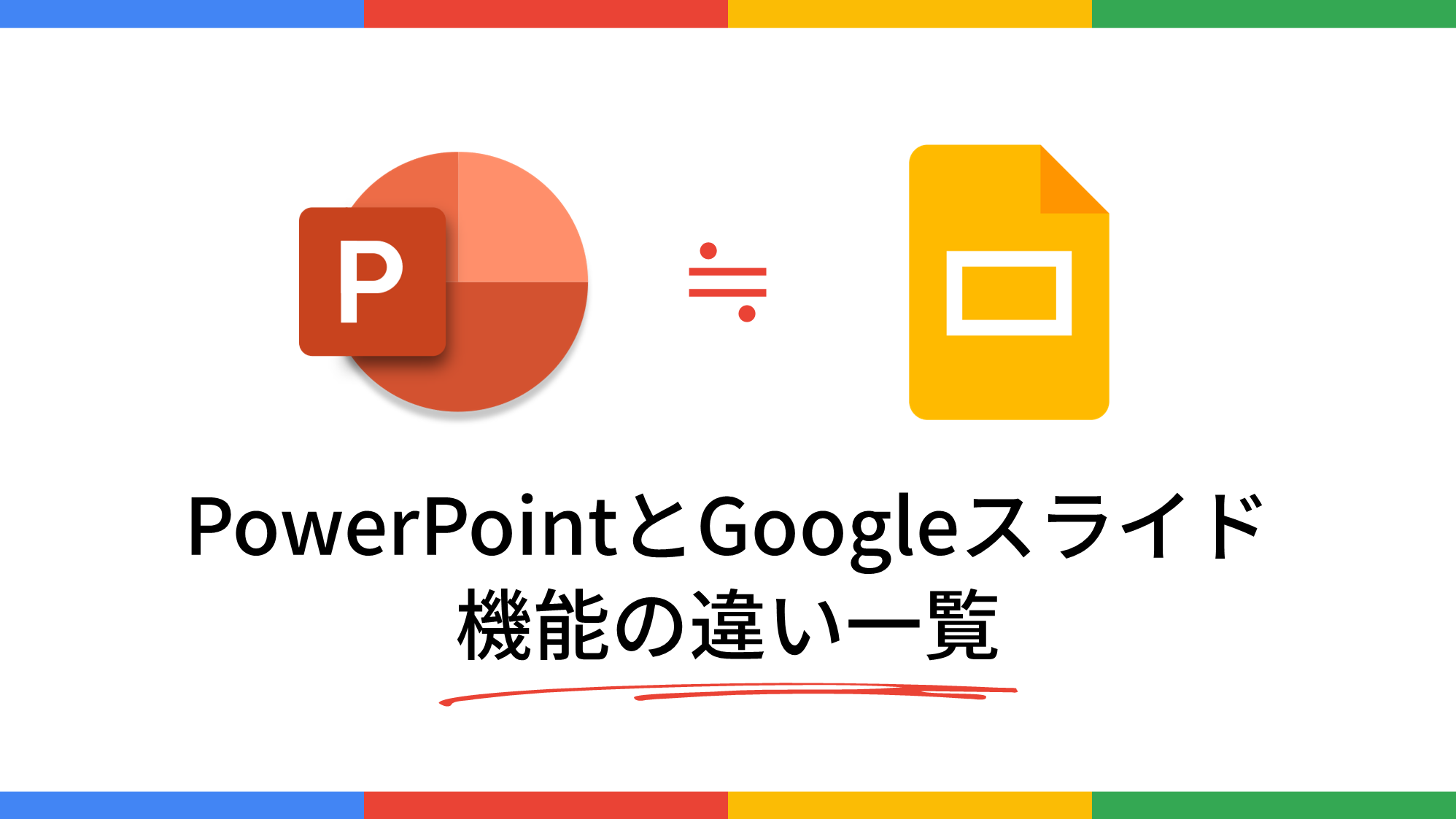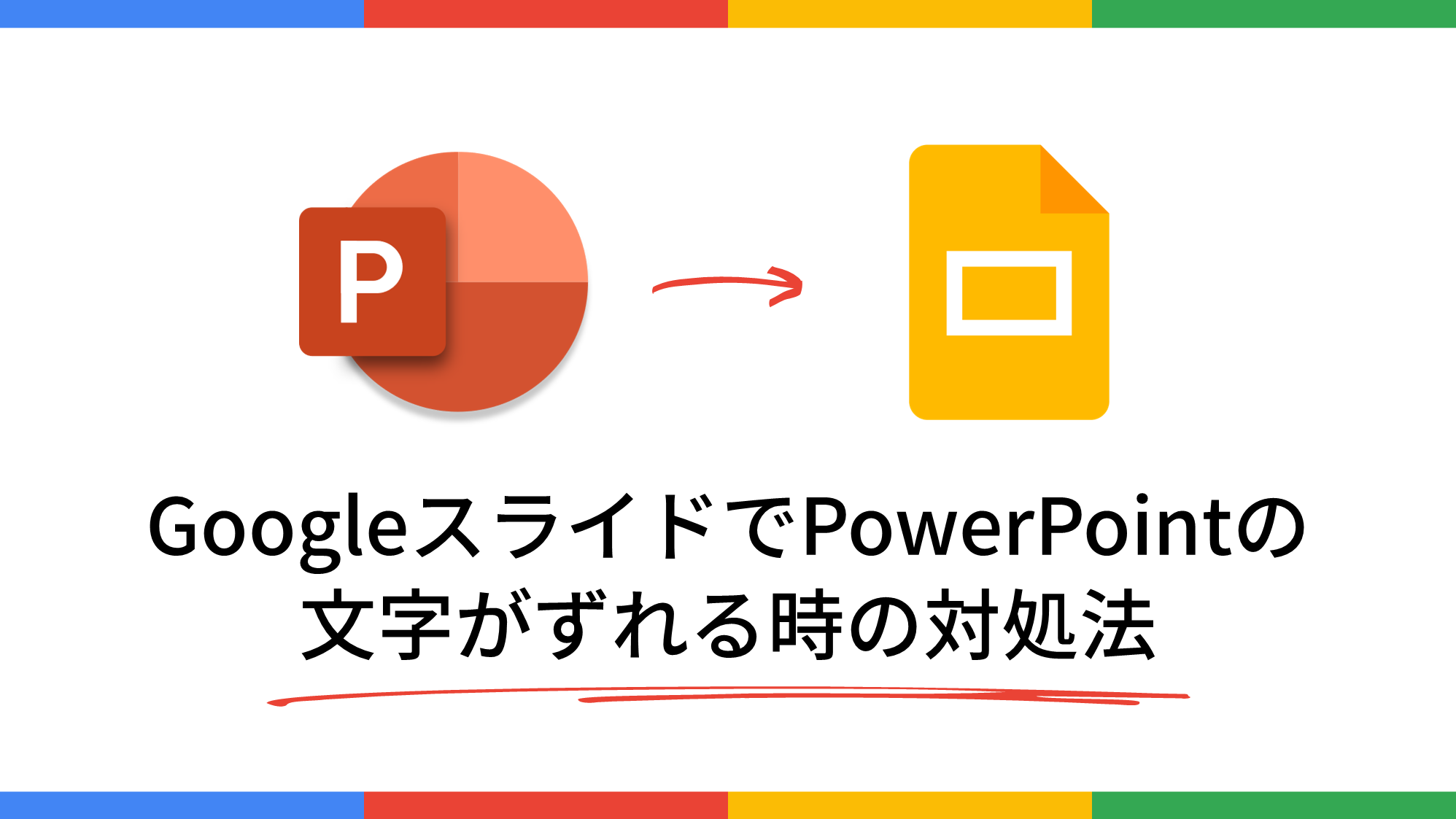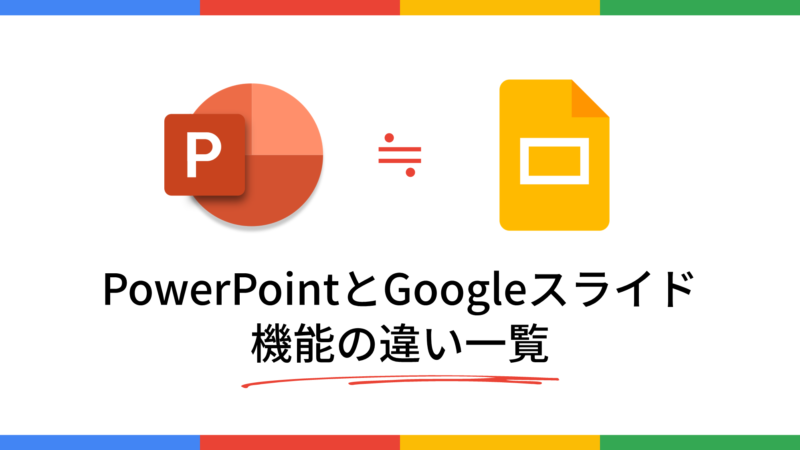
PowerPointユーザーに便利なGoogleスライドのツールの場所をまとめました。
「PowerPointのあのツールはGoogleスライドではどこにあるんだ?」を解決します。
Googleスライドの操作で迷う時間を短縮できれば幸いです。

パワポが使えればGoogleスライドも使える!
ファイルの名前を変更する
左上のファイル名をクリックするとファイル名を変更できます。
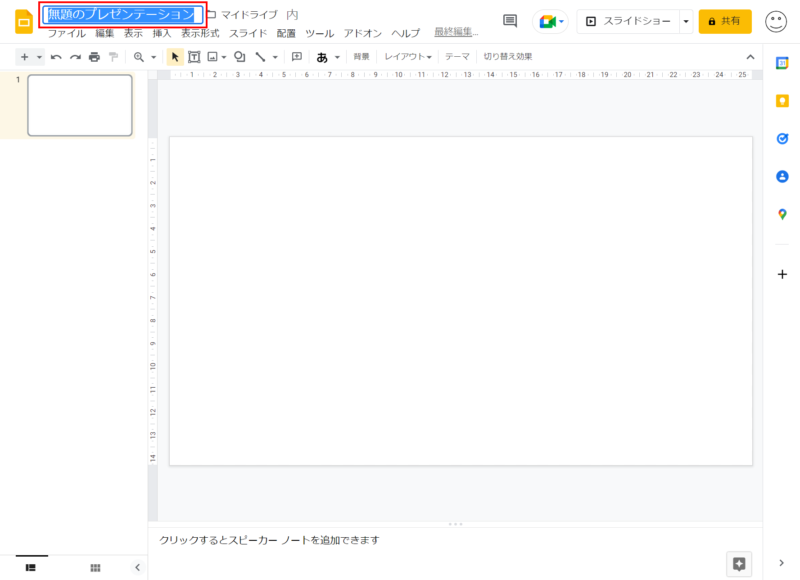
PowerPoint・PDF・画像変換
「ファイル」タブ →「ダウンロード」から「PowerPoint」「PDF」「画像」に変換できます。
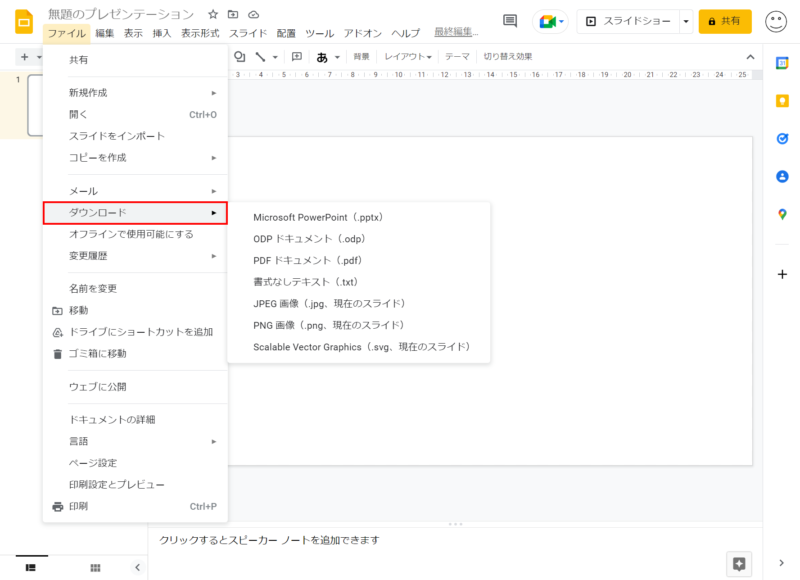
スライドサイズを変更する
「ファイル」タブ →「ページ設定」をクリックします。
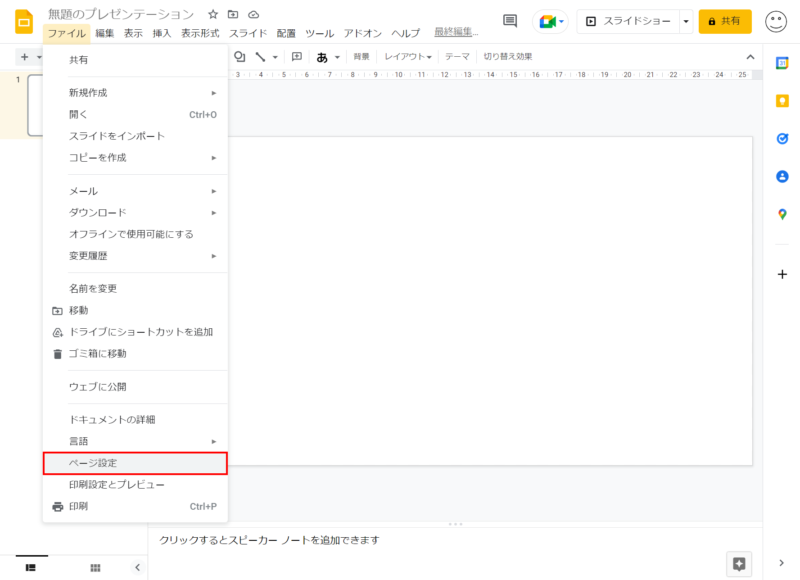
カスタムサイズを設定することもできます。
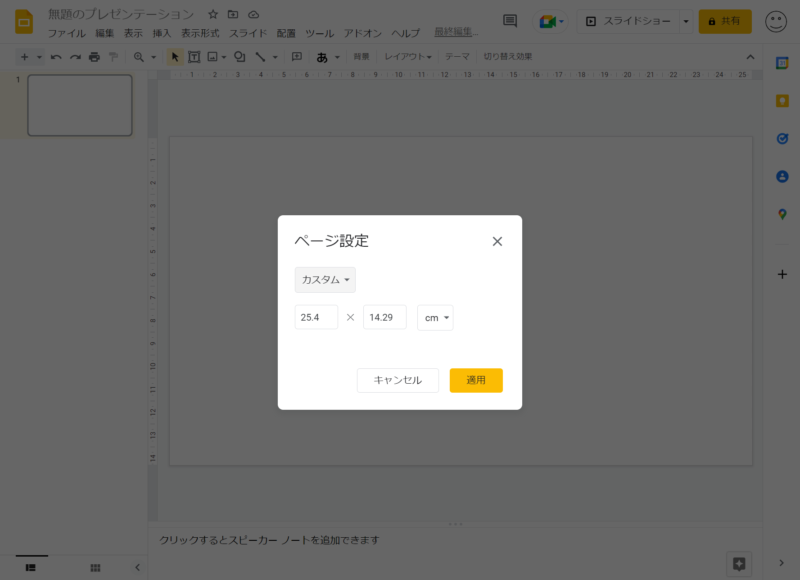
検索・置換する
「編集」タブ →「検索と置換」から行います。PowerPointと同じく「Ctrl + H」キーで素早く呼び出すこともできます。
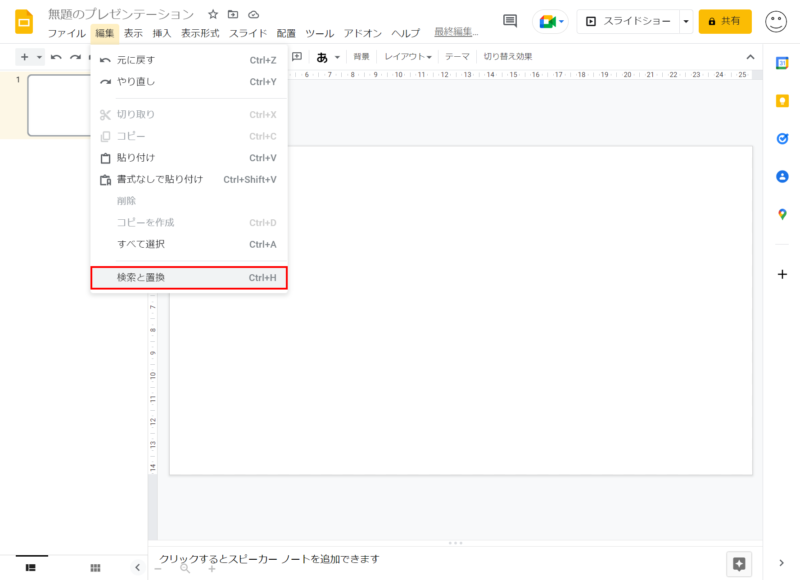
スライドショーを開始する
右上の「スライドショー」をクリックします。
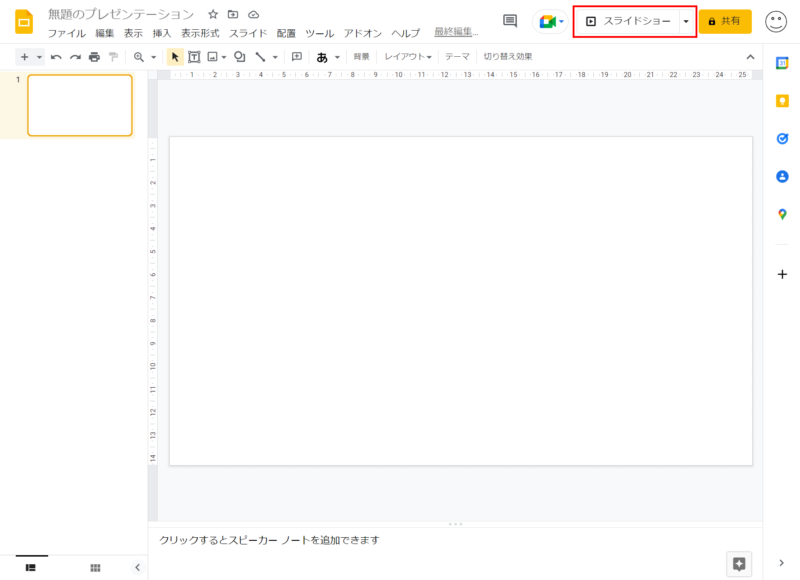
モーション
「表示」タブ →「モーション」をクリックすると右側に「モーション」ウィンドウが表示されます。
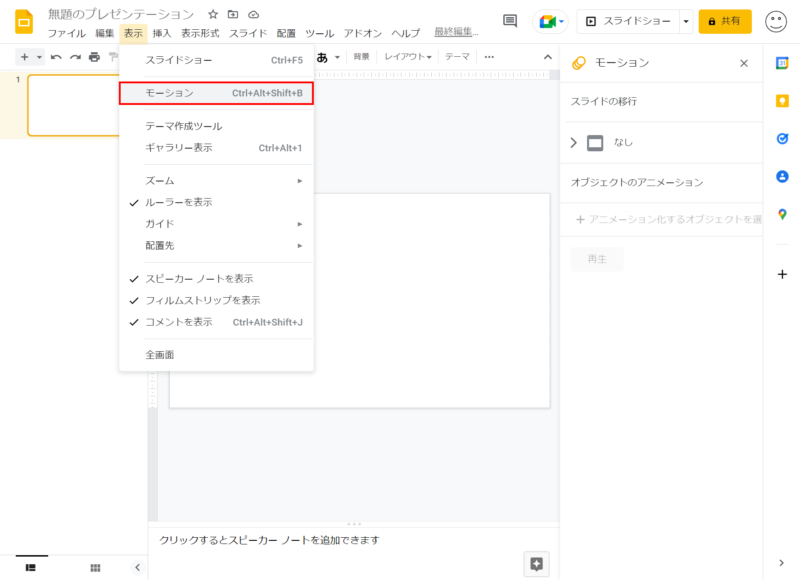
ガイドを表示・追加する
「表示」タブ →「ガイド」からガイドを表示・追加ができます。
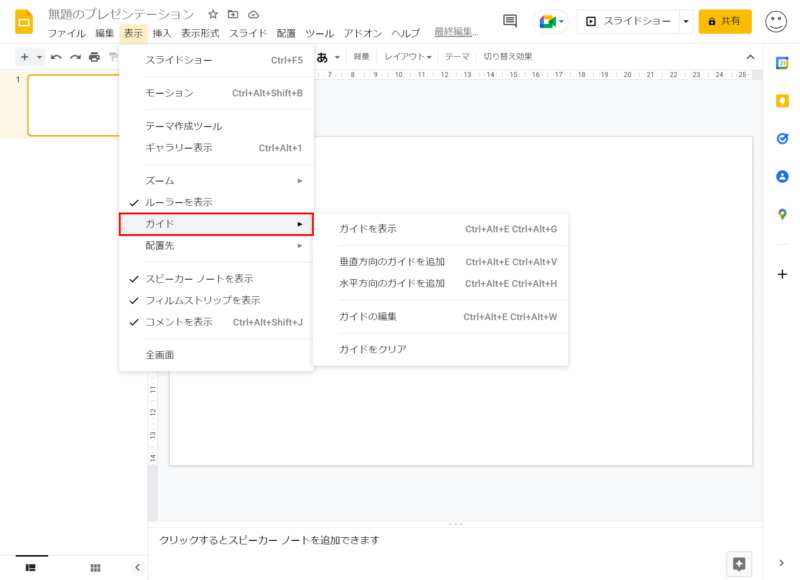
ガイドに吸着して配置する
「表示」タブ →「配置先」→「ガイド」にチェックを入れます。
Googleスライドにはスマートガイドの機能はありませんが、オブジェクトをガイドに吸着させて配置することができます。
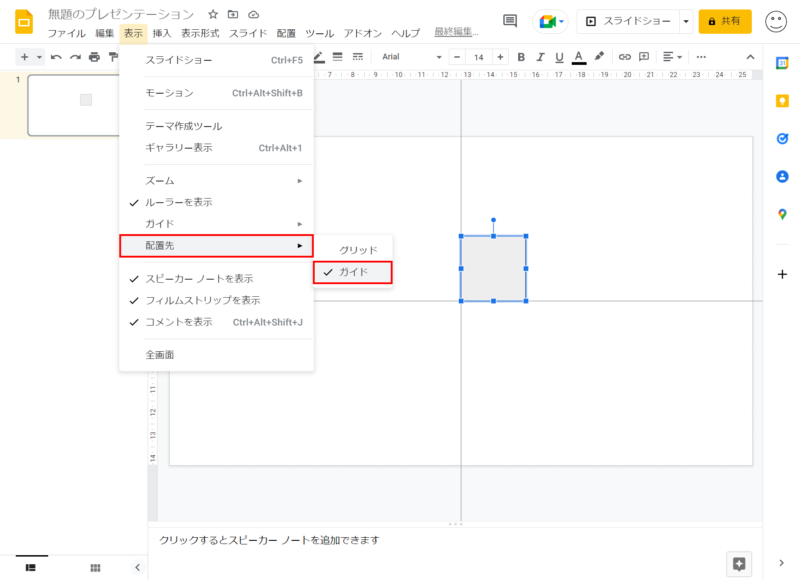
サムネイルを非表示にする
「表示」タブ →「フィルムストリップを表示」のチェックをはずすと左側にあるサムネイルが非表示になります。スライド画面を大きく使いたいときに有効です。
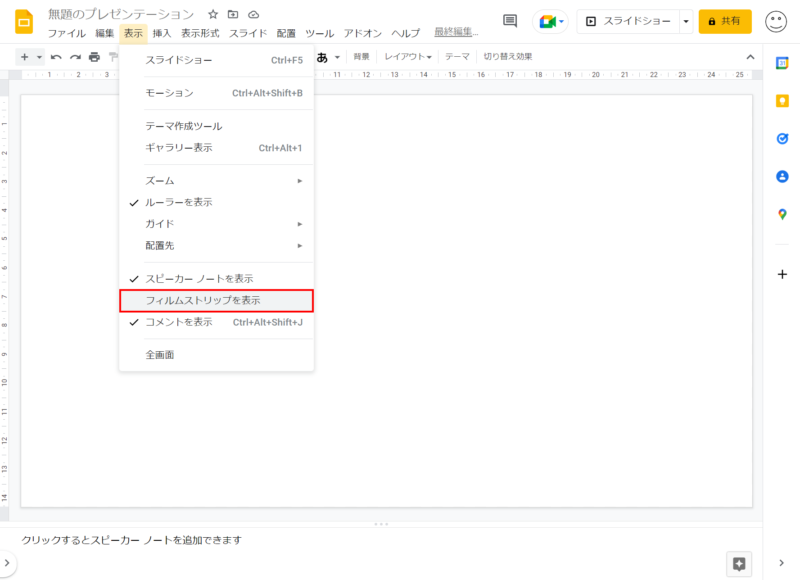
表・グラフを挿入する
「挿入」タブから「表」と「グラフ」を挿入できます。
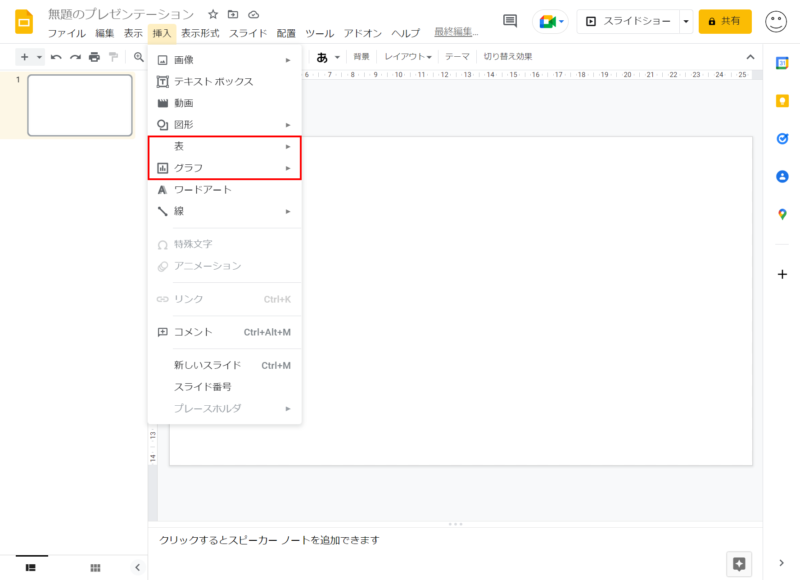
アニメーション
オブジェクトを選択した状態で「挿入」タブ →「アニメーション」をクリックすると右側に「モーション」ウィンドウが表示されます。
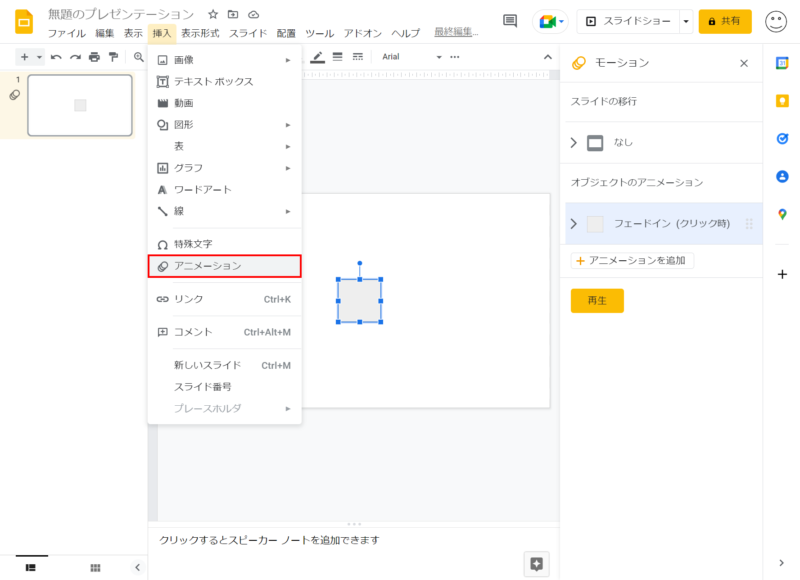
上付き文字・下付き文字
テキストを選択した状態で「表示形式」タブ →「テキスト」→「上付き文字」「下付き文字」をクリックします。
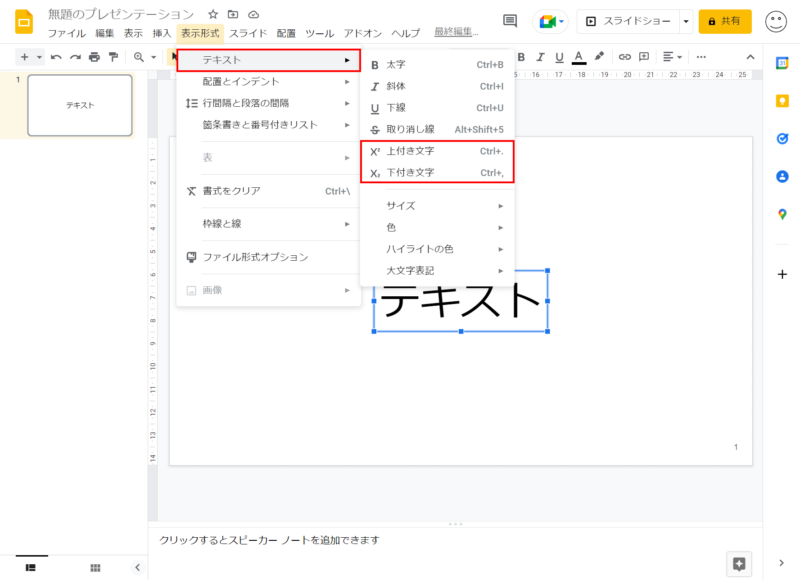
縦横比を固定する
オブジェクトを選択した状態で「表示形式」タブ →「ファイル形式オプション」をクリックすると右側に「書式設定オプション」ウィンドウが表示されます。
「サイズと回転」→「アスペクト比を固定する」にチェックを入れます。
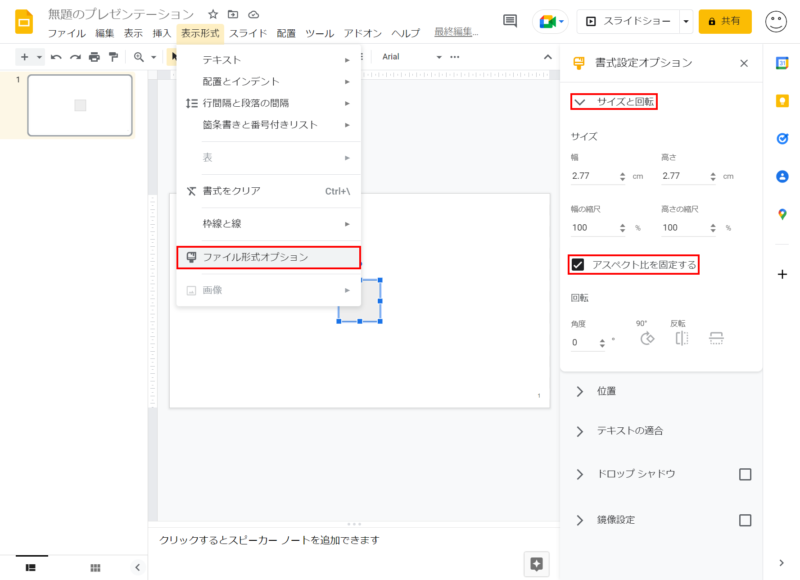
余白の設定
テキストボックスを選択した状態で「表示形式」タブ →「ファイル形式オプション」をクリックすると右側に「書式設定オプション」ウィンドウが表示されます。
「テキストの適合」→「パディング」でテキストボックスの上下左右の余白を設定します。
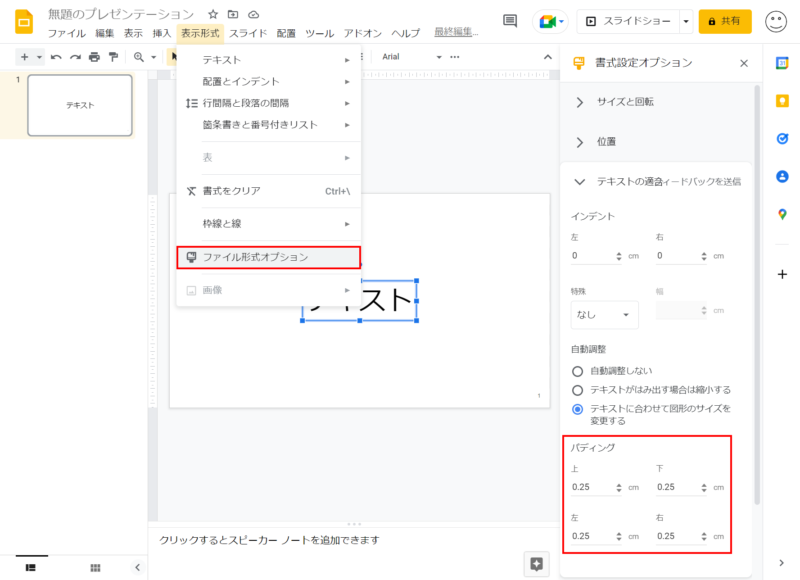
影・反射効果
オブジェクトを選択した状態で「表示形式」タブ →「ファイル形式オプション」をクリックすると右側に「書式設定オプション」ウィンドウが表示されます。
影は「ドロップシャドウ」、反射は「鏡像設定」で設定します。
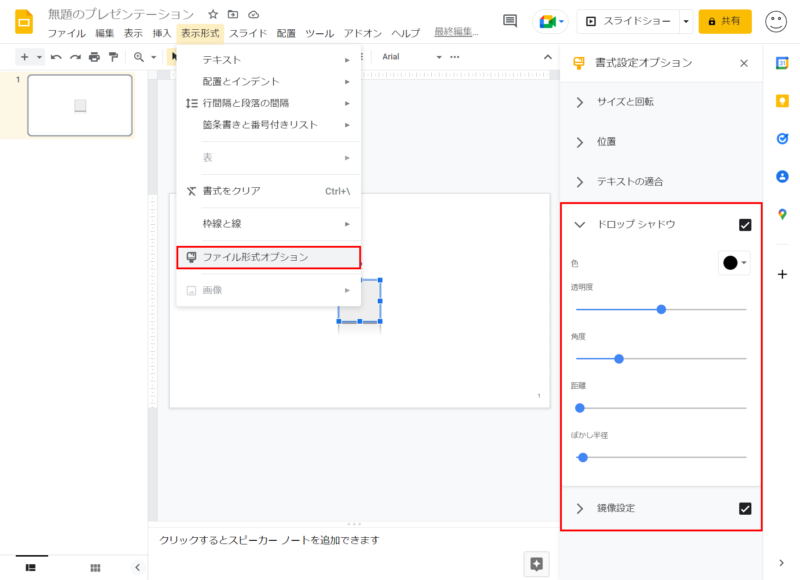
背景を色や画像で塗りつぶす
スライドを右クリックしてメニューを開き「背景を変更」をクリックします。
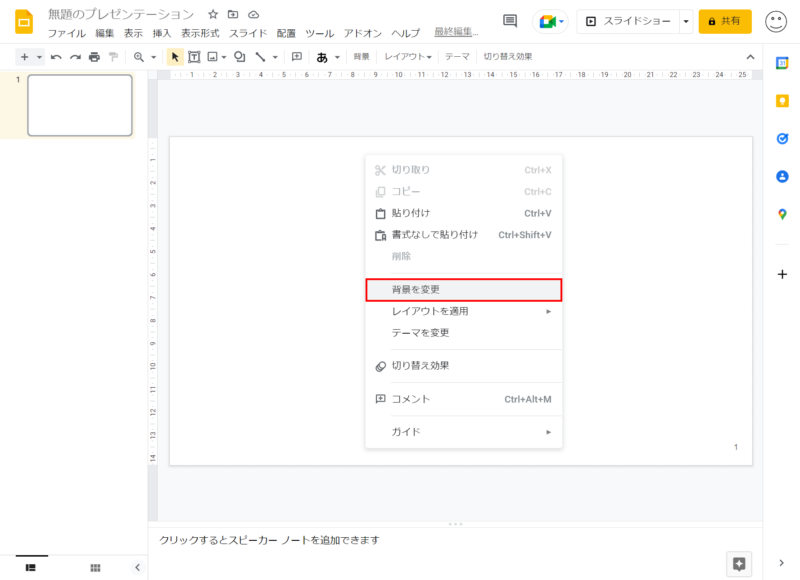
次に表示される画面がら「色」または「画像」を背景に設定できます。
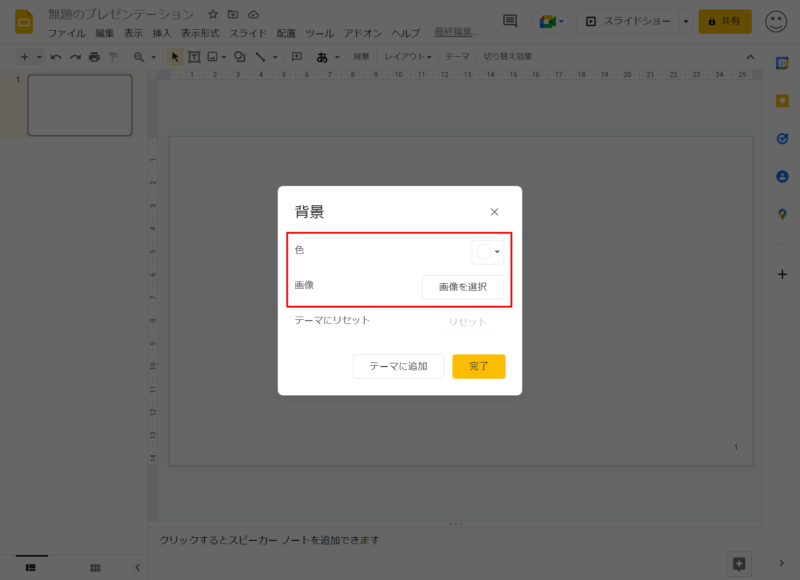
スライドマスターを表示する
「スライド」タブ →「テーマを編集」をクリックします。
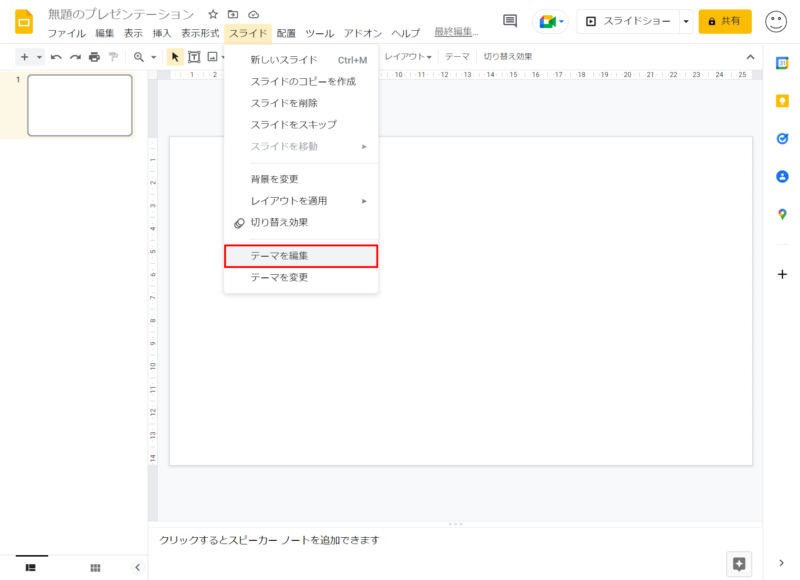
「テーマ」と「レイアウト」の編集画面が表示されます。「テーマ」はPowerPointでいう「スライドマスター」です。
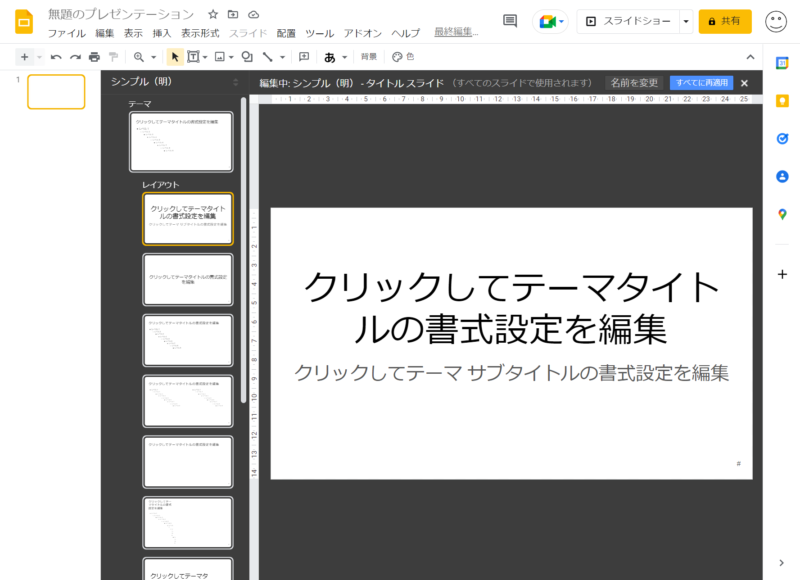
重なり順を変更する
オブジェクトを選択した状態で「配置」タブ →「順序」から「最前面へ」「前面へ」「背面へ」「最背面へ」をクリックします。
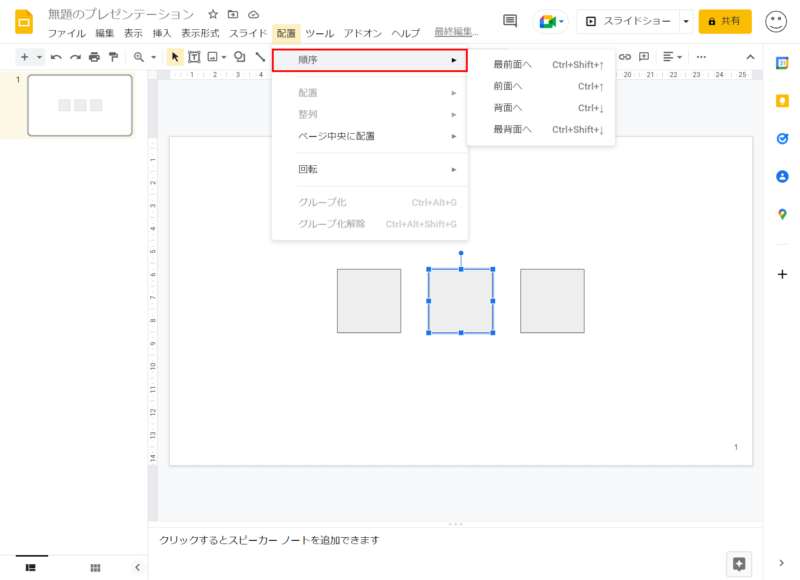
配置・整列する
オブジェクトを選択した状態で「配置」タブ →「配置」「整列」「ページ中央に配置」から行います。PowerPointのようにスライドの上下左右に合わせて配置するツールはないようです。
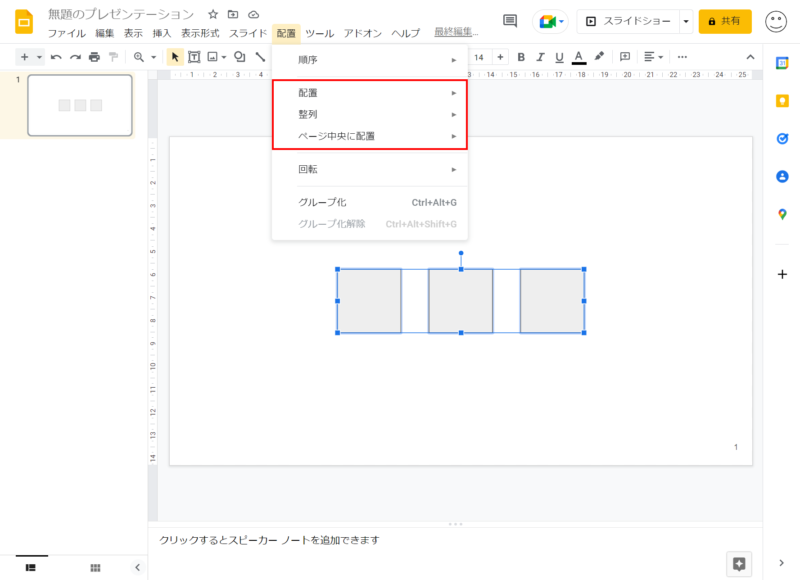
左右反転・上下反転
オブジェクトを選択した状態で「配置」タブ →「回転」→「左右反転」「上下反転」をクリックします。
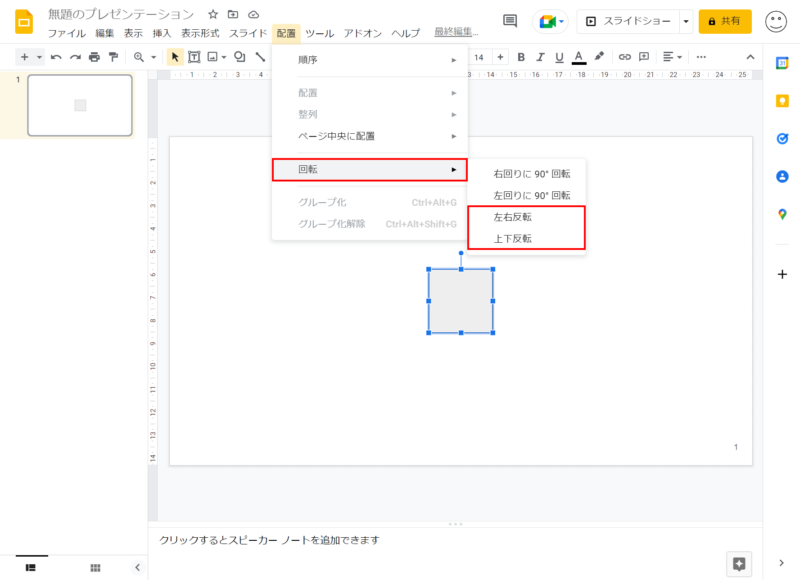
頂点の編集
「頂点の編集」は多角形ツールで描いた図形を右クリックしたメニューから実行できます。その他の図形では実行できないようです。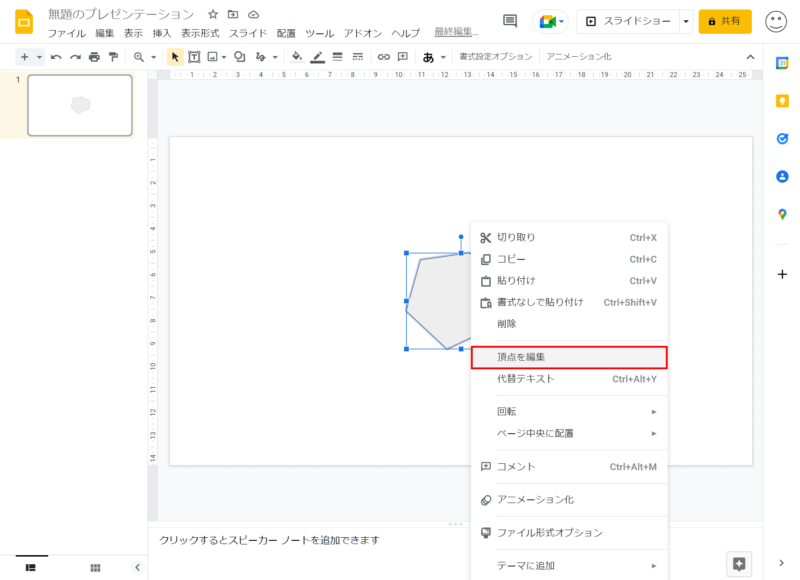
Googleスライドにない機能
PowerPointにあってGoogleスライドにはない機能で気になったものをまとめました。
- 「図形内でテキストを折り返す」をオフにする
- 「光彩」「ぼかし」「3-D」効果
- オブジェクトをテクスチャで塗りつぶす
- 図形の結合
- 文字をアーチ状にする(文字の変形)
- 「書式のコピー/貼り付け」のショートカットキー