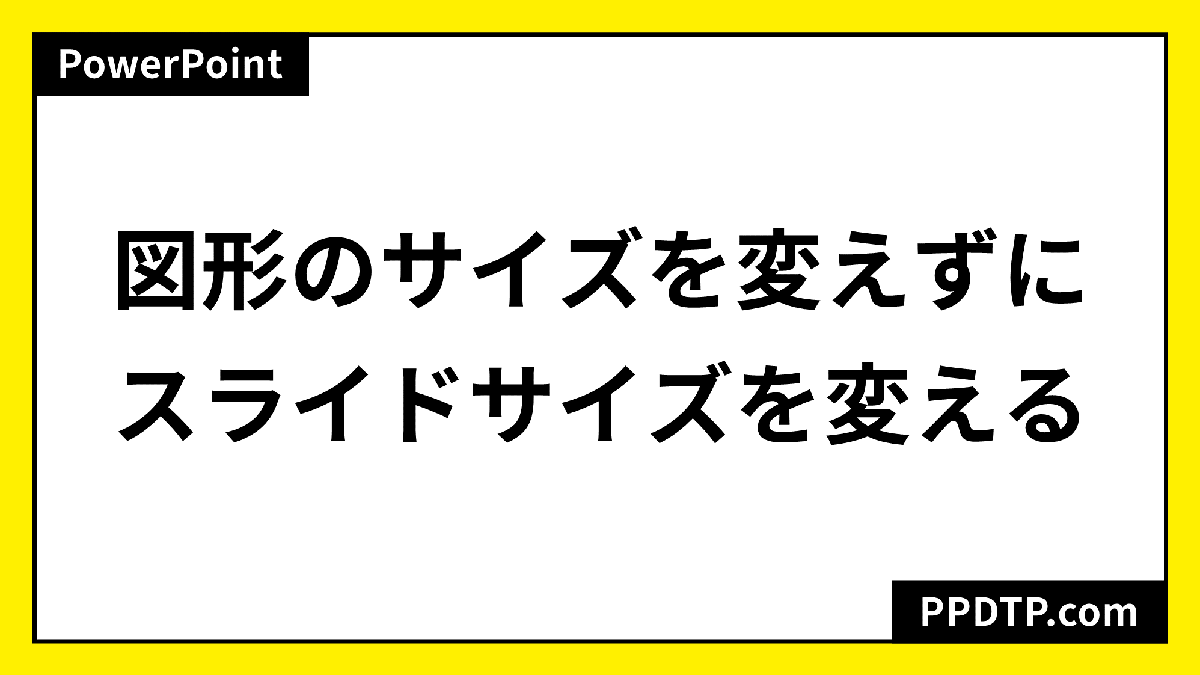PowerPointでスライドサイズを変更すると図形のサイズが勝手に変わってしまいます。
図形のサイズはそのままの状態でリサイズしたい場合もあります。そこで、図形のサイズを変えずにスライドサイズのみを変更する方法をご紹介します。
スライドサイズのみを変更する(A4→A3)
スライドサイズのみをA4からA3に変更する方法です。
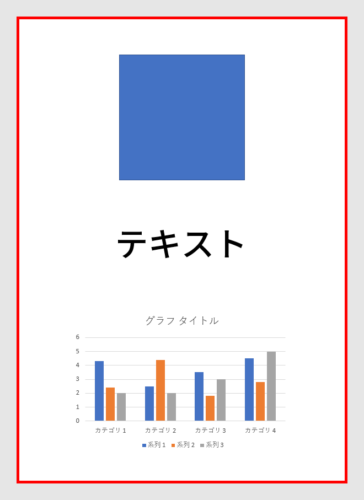
A4サイズのスライドに図形、テキストボックス、グラフを挿入したデータを作りました。このデータをオブジェクトのサイズを変えずにA3サイズに変更してみましょう。サイズが変更したことが分かりやすようにA4サイズで赤枠も挿入しています。

「デザイン」タブ →「ユーザー設定」グループ →「スライドのサイズ」をクリックします。
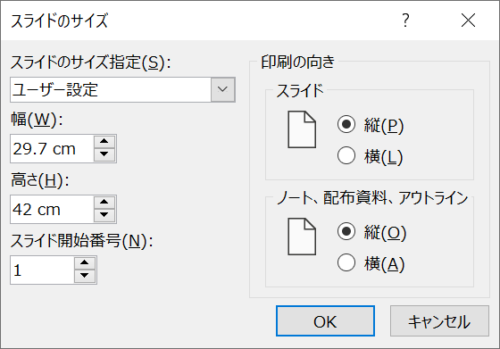
「スライドのサイズ」ダイアログボックスが開くので「幅」と「高さ」にA3サイズの値を入力して「OK」をクリックします。
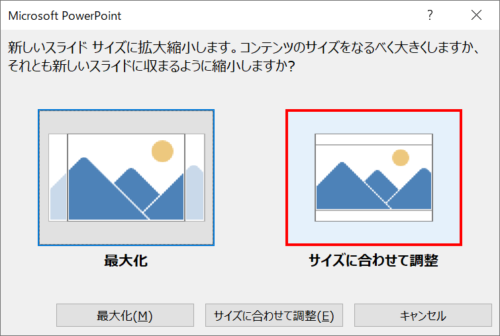
次に表示されるダイアログボックスで「サイズに合わせて調整」をクリックします。
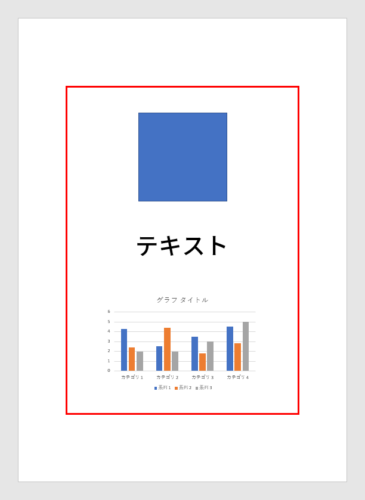
オブジェクトのサイズはそのままでA3サイズに変更できました。
スライドサイズのみを変更する(A3→A4)
スライドサイズのみをA3からA4に変更する方法です。
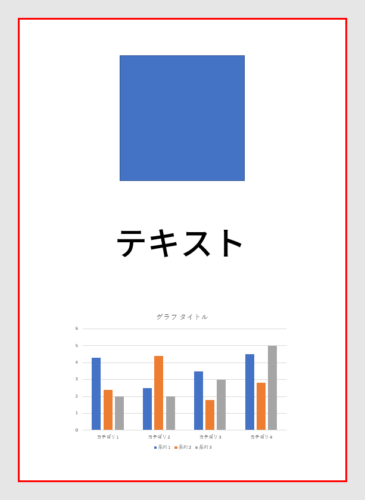
A3サイズのスライドに図形、テキストボックス、グラフを挿入したデータを作りました。このデータをオブジェクトのサイズを変えずにA4サイズに変更してみましょう。サイズが変更したことが分かりやすようにA3サイズで赤枠も挿入しています。
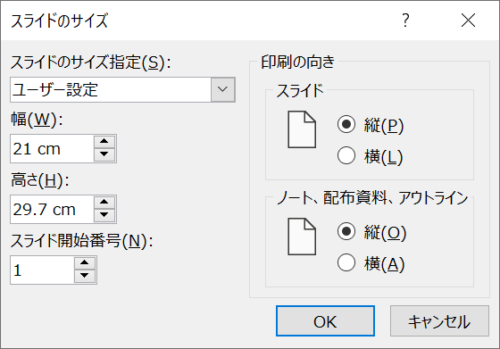
「スライドのサイズ」ダイアログボックスが開くので「幅」と「高さ」にA4サイズの値を入力して「OK」をクリックします。
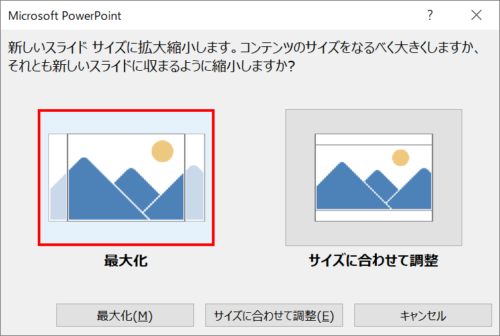
次に表示されるダイアログボックスで「最大化」をクリックします。
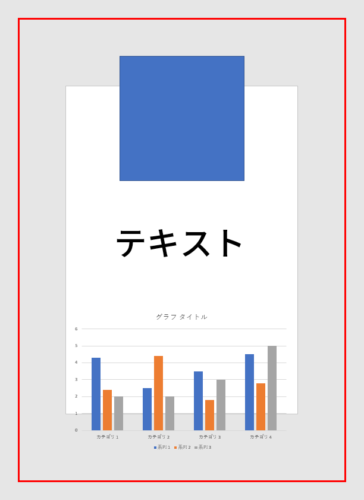
オブジェクトのサイズはそのままでA4サイズに変更できました。
どうしてもオブジェクトのサイズが変わってしまうときの秘策
変更後のスライドサイズによっては、「サイズに合わせて調整」「最大化」のどちらを選んでもオブジェクトのサイズが変わってしまう場合があります。
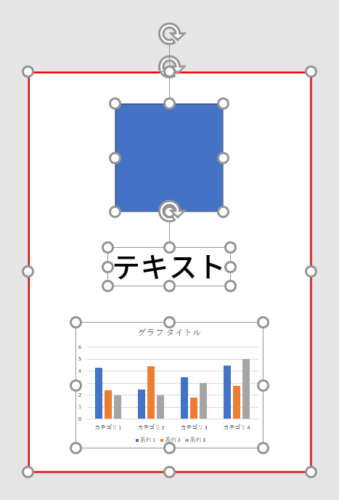
そんなときは、スライドサイズを変更する前にすべてのオブジェクトを選択した状態で
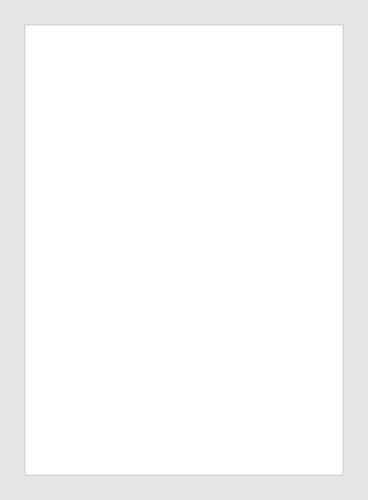
「Ctrl + X」キーを押して切り取ります。
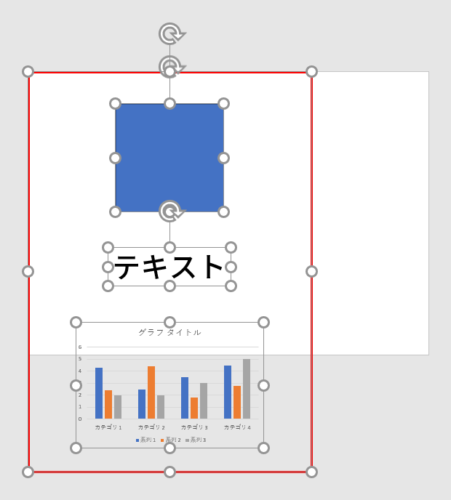
スライドサイズを変更したあとに「Ctrl + P」キーですべてのオブジェクトを貼り付けるとよいでしょう。