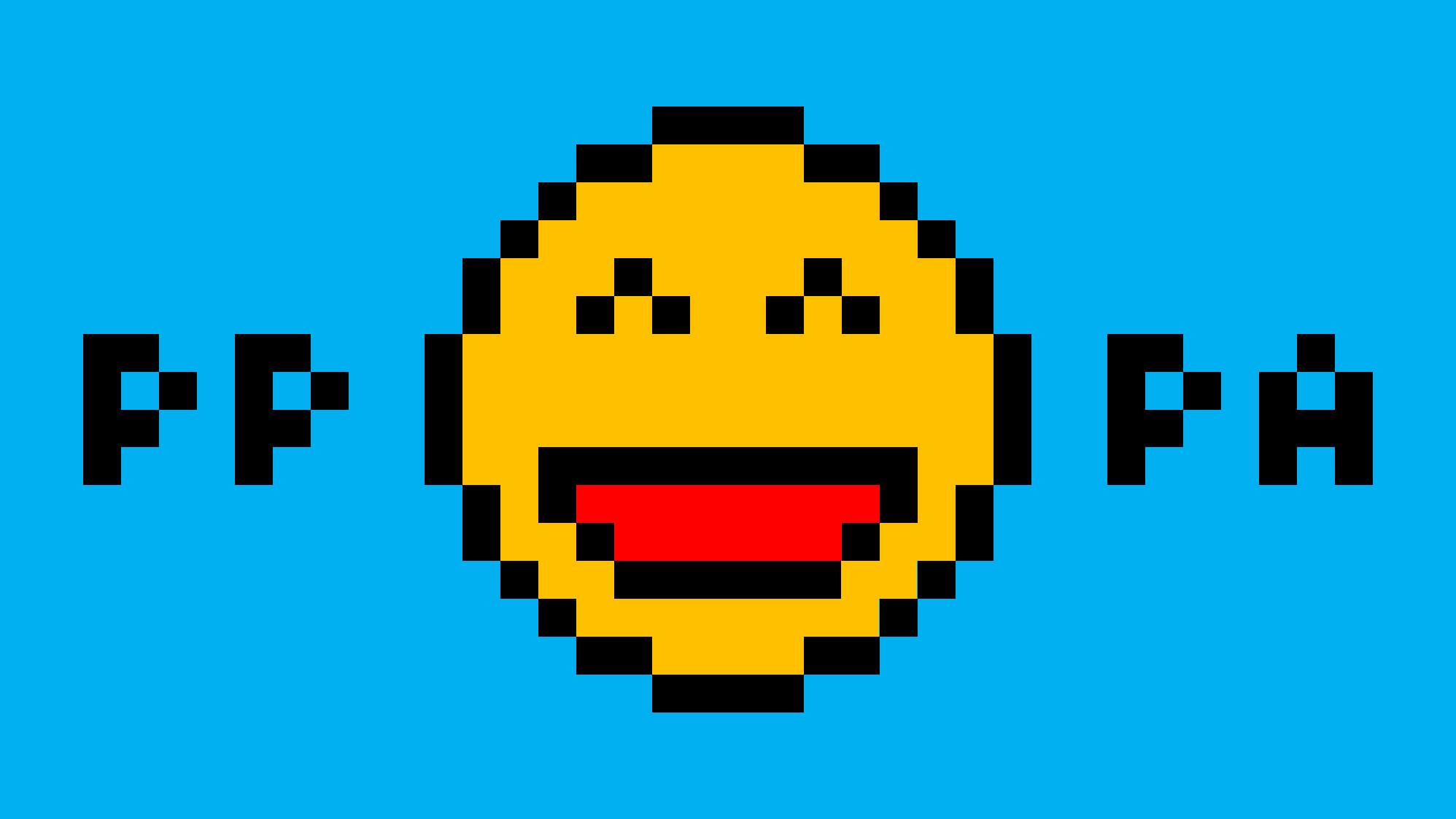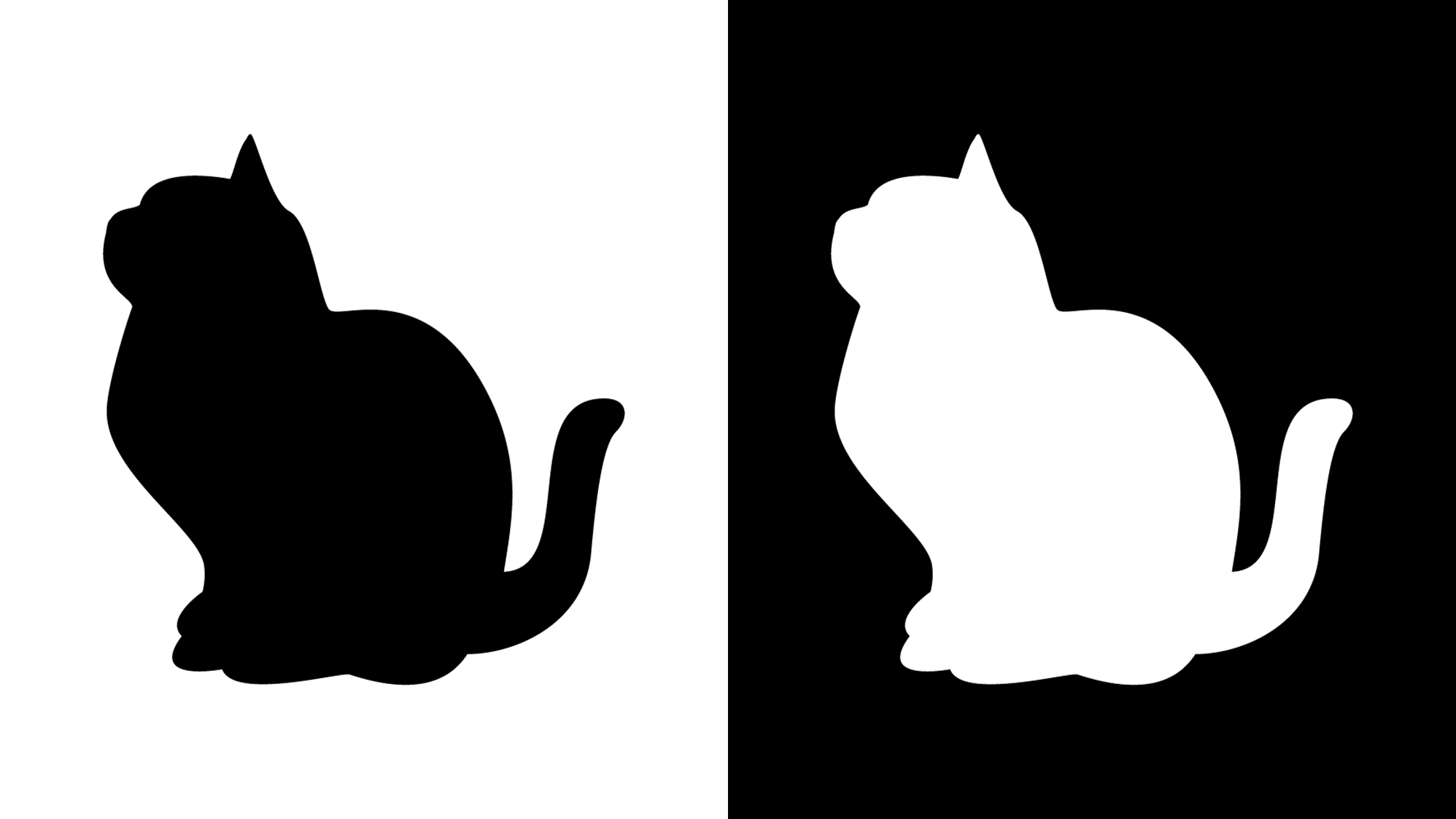PowerPointでTwitterのプロフィール画像とヘッダー画像の作成方法をご紹介します。
作成サイズの単位は「pixel」ですが、PowerPointのサイズは「cm」が基準なので「pixel」から「cm」に変換が必要となります。「pixel」から「cm」への変換は、変換サイトを利用するとよいでしょう。
推奨サイズについては、Twitterのヘルプセンターに記載されている「プロフィール画像のアップロードについてのヘルプ」をご覧ください。
ファイルの解像度の設定をする
まずは推奨サイズに合うようにファイルの解像度の設定をします。
「ファイル」タブ →「オプション」→「PowerPointのオプション」ダイアログボックスを開きます。
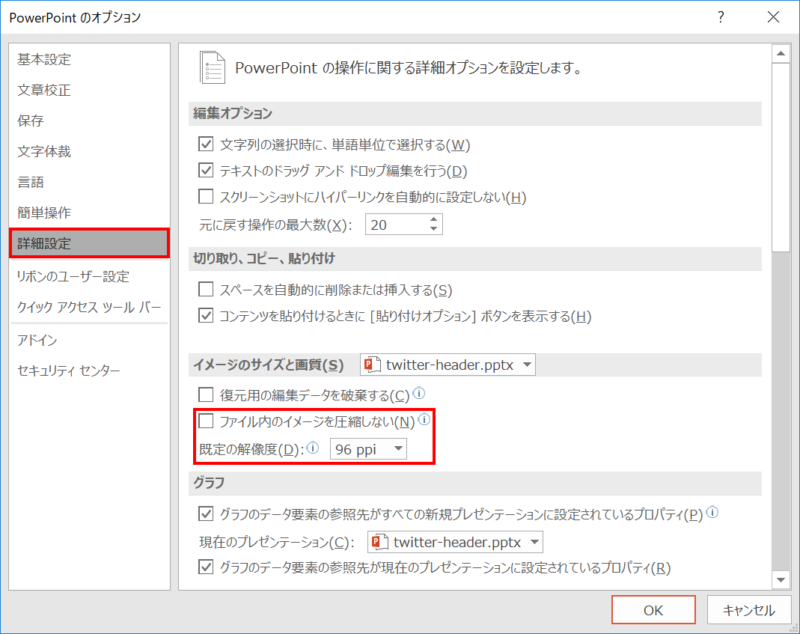
「PowerPointのオプション」ダイアログボックスの「詳細設定」→「イメージのサイズと画質」を次のように設定します。
- 「ファイル内のイメージを圧縮しない」のチェックをはずす
- 既定の解像度:96ppi
以上の設定でプロフィール画像とヘッダー画像のテンプレートを作成します。
スライドサイズをプロフィール画像の推奨サイズにする
Twitterのプロフィール画像推奨サイズにスライドサイズを設定します。

「デザイン」タブ →「ユーザー設定」グループ →「スライドのサイズ」→「ユーザー設定のスライドのサイズ」をクリックします。
「スライドのサイズ」ダイアログボックスが表示されます。
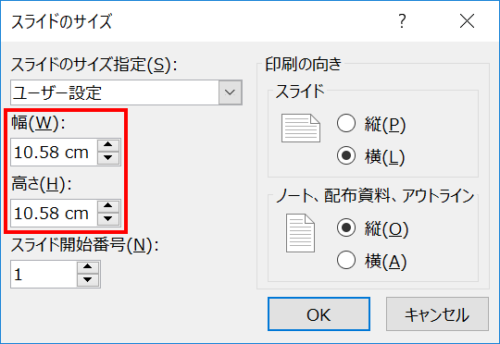
Twitterのプロフィール画像の推奨サイズは「幅:400px」「高さ:400px」になります。これを「cm」に変換して、スライドサイズを「幅:10.58cm」「高さ:10.58cm」にします。
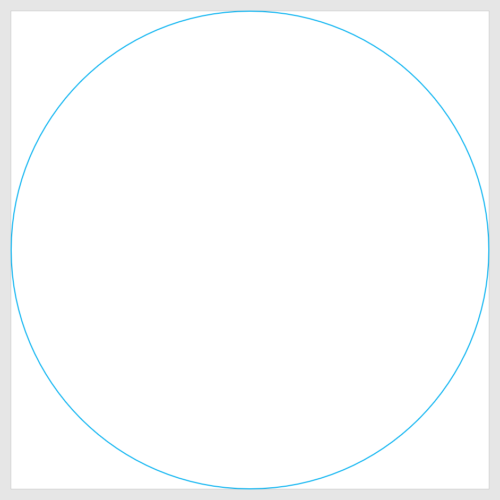
プロフィール画像推奨サイズのスライドサイズができました。プロフィール画像は円形にトリミングされるので青線の内側に収まるようにデザインしましょう。
スライドサイズをヘッダー画像の推奨サイズにする
Twitterのヘッダー画像推奨サイズにスライドサイズを設定します。
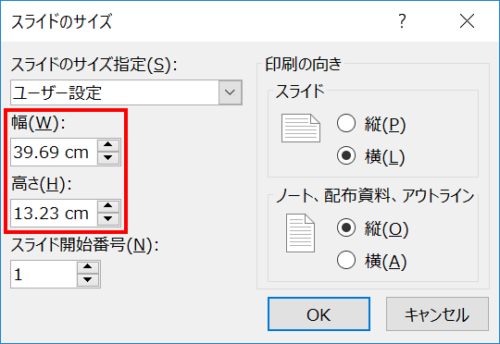
Twitterのヘッダー画像の推奨サイズは「幅:1500px」「高さ:500px」になります。これを「cm」に変換して、スライドサイズを「幅:39.69cm」「高さ:13.23cm」にします。
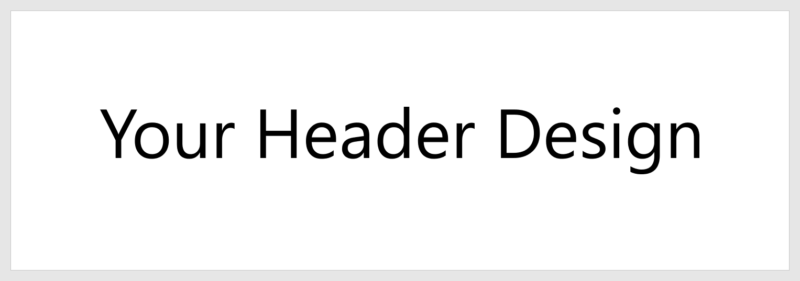
ヘッダー画像推奨サイズのスライドサイズができました。
作成データをJPEGかPNGで保存してTwitterへアップロードしましょう。
- 作成ファイル:twitter-template.zip