
PowerPointで画像の背景や一部を色変更・ぼかす方法をご紹介します。
今回は画像の人物はそのままの状態で、背景だけをモノクロにしたりぼかしたりします。
複雑な背景をきれいに削除するには「remove.bg」を使うのがおすすめです。
画像の背景を削除する
PowerPointのストック画像「笑顔で着物を着ている人」を使用し、人物をカラーに、背景をモノクロにした画像を作ります。

PowerPointの「背景の削除」機能では複雑な背景をきれいに削除することが困難なので、今回は自動で画像の背景を削除してくれるサイト「remove.bg」を使用します。
まずはスライドにある画像をデスクトップに保存しましょう。保存方法は次の記事をご参照ください。

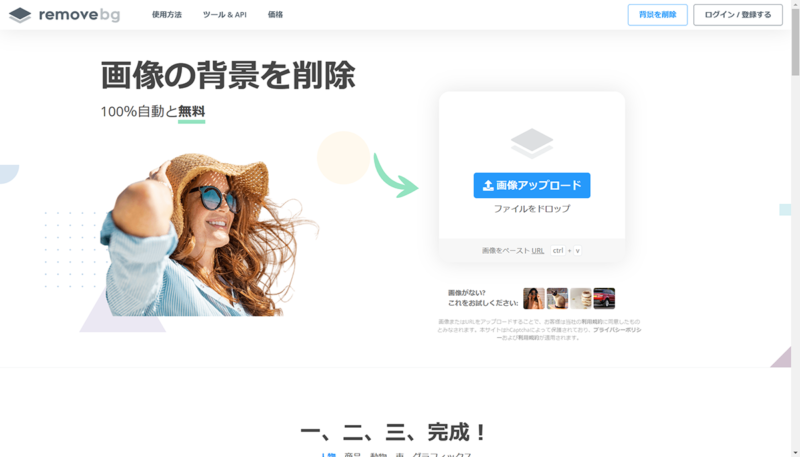
「remove.bg」にアクセスします。
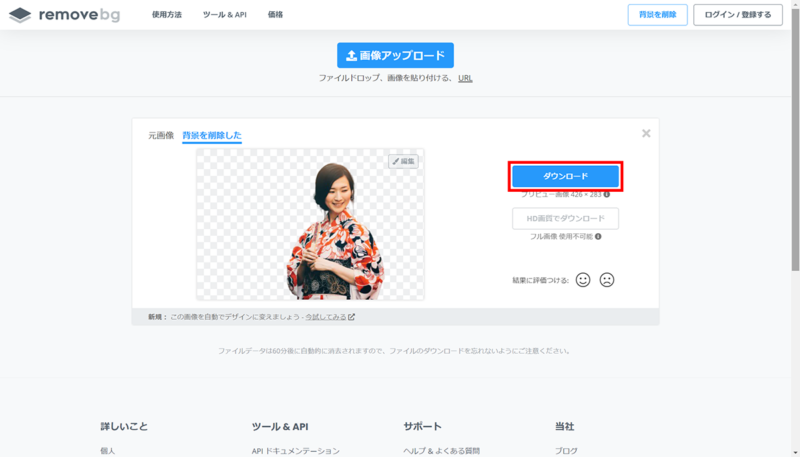
デスクトップに保存した画像をブラウザにドラッグ&ドロップすると自動で背景を削除してくれます。
処理が完了したら「ダウンロード」ボタンを押して保存しましょう。
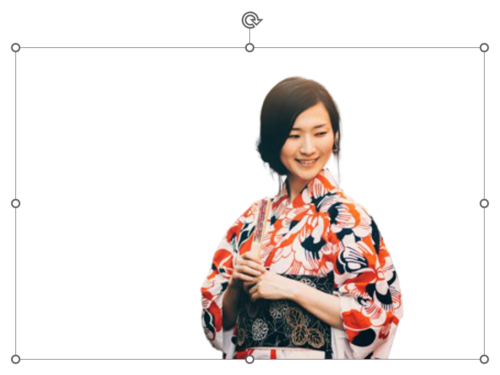
背景を削除した画像ができました。
画像の背景をモノクロにする

元の画像をモノクロに変更します。
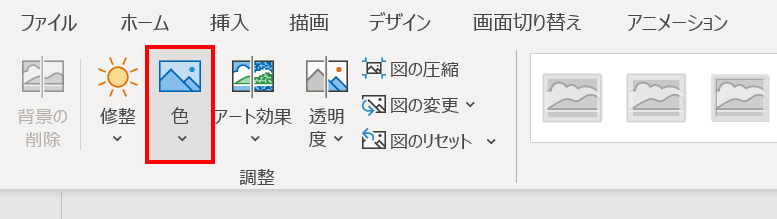
画像を選択した状態で、「図の形式」タブ →「調整」グループ →「色」→
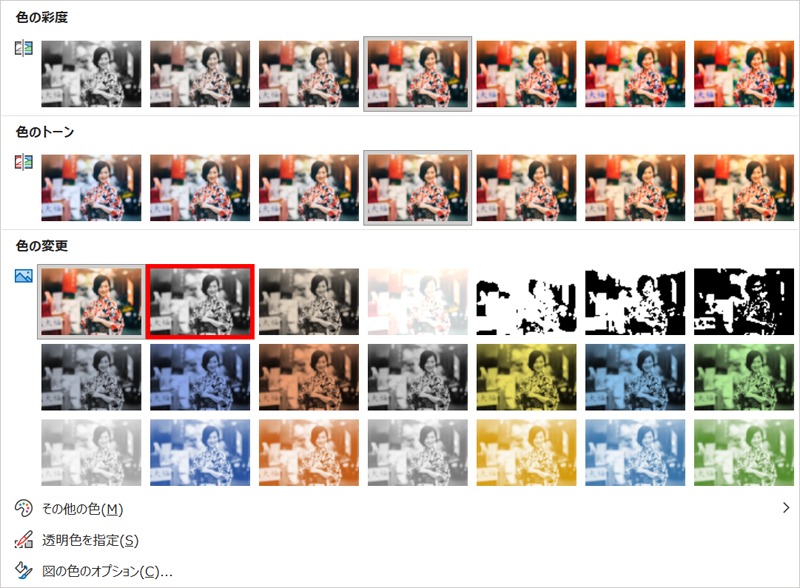
「グレースケール」を選択します。

画像がモノクロになりました。
完成

背景を削除した画像をモノクロ画像に重ね合わせて完成です。
画像の挿入方法は次の記事をご参照ください。

画像の背景だけをぼかす

PowerPointのストック画像「音楽を聴いている子供」を使用し、人物以外の背景をぼかした画像を作ります。
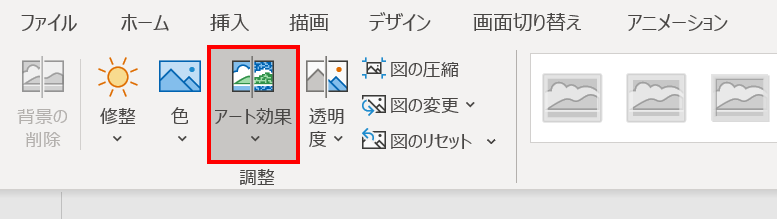
画像を選択した状態で、「図の形式」タブ →「調整」グループ →「アート効果」→
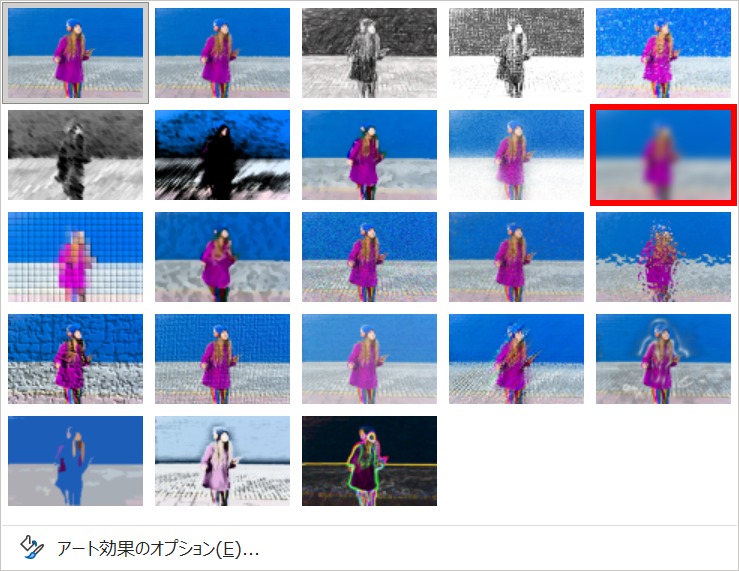
「ぼかし」を選択します。
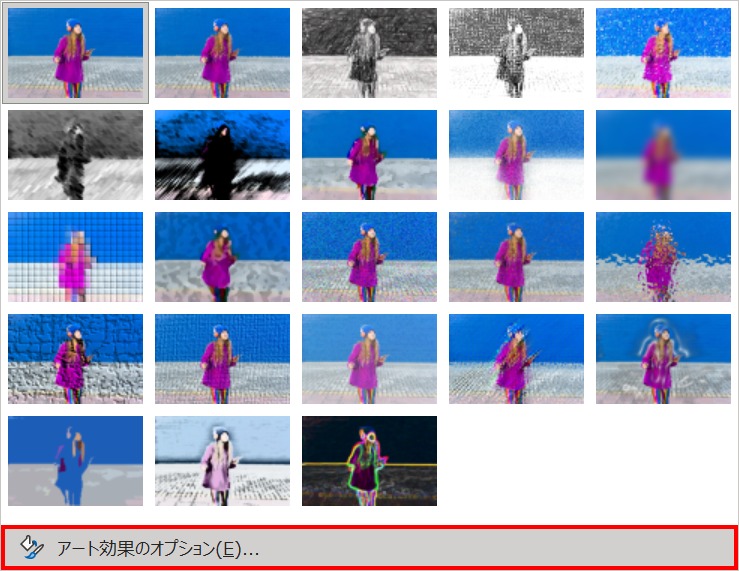
続いて、「図の形式」タブ →「調整」グループ →「アート効果」→「アート効果のオプション」をクリックします。
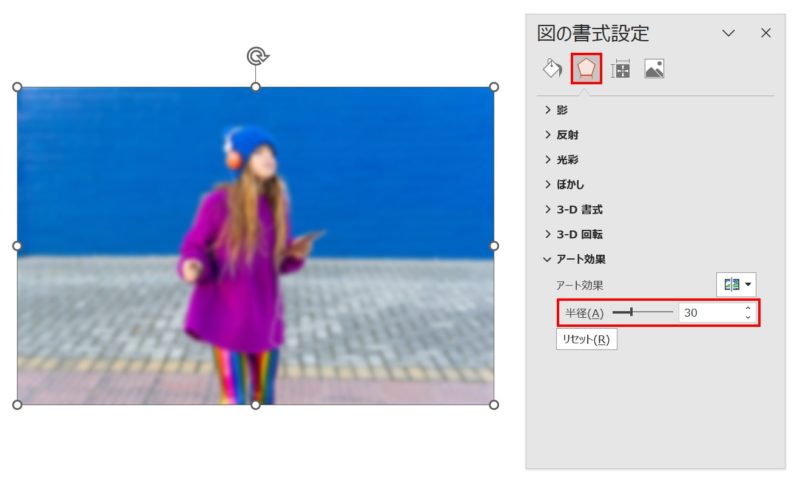
「図の書式設定」ウィンドウの「アート効果」が開くので、画像を確認しながら「半径」の値を調整します。ここでは「半径:30」に設定しました。
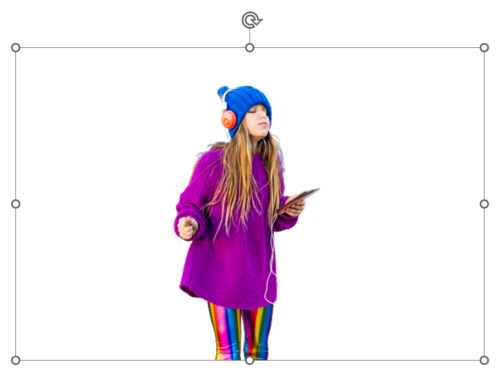
前項と同じようにして「remove.bg」で画像の背景を切り抜きます。
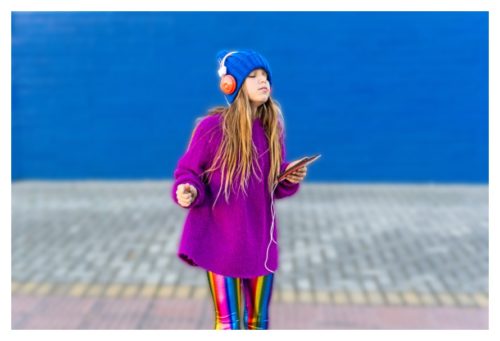
切り抜いた画像とぼかした画像を重ね合わせます。
背景だけをぼかして人物にピントが合った画像ができました。























