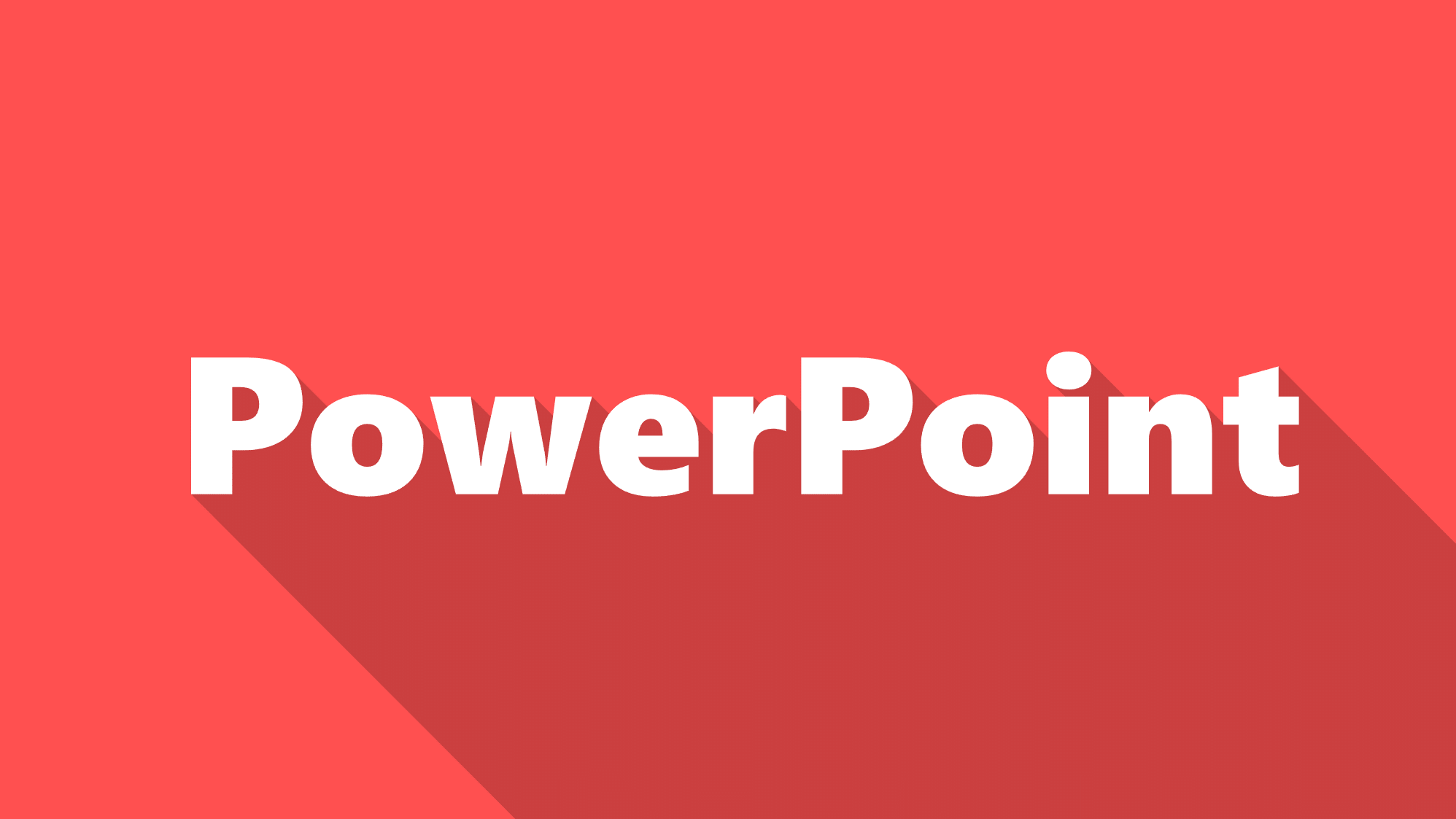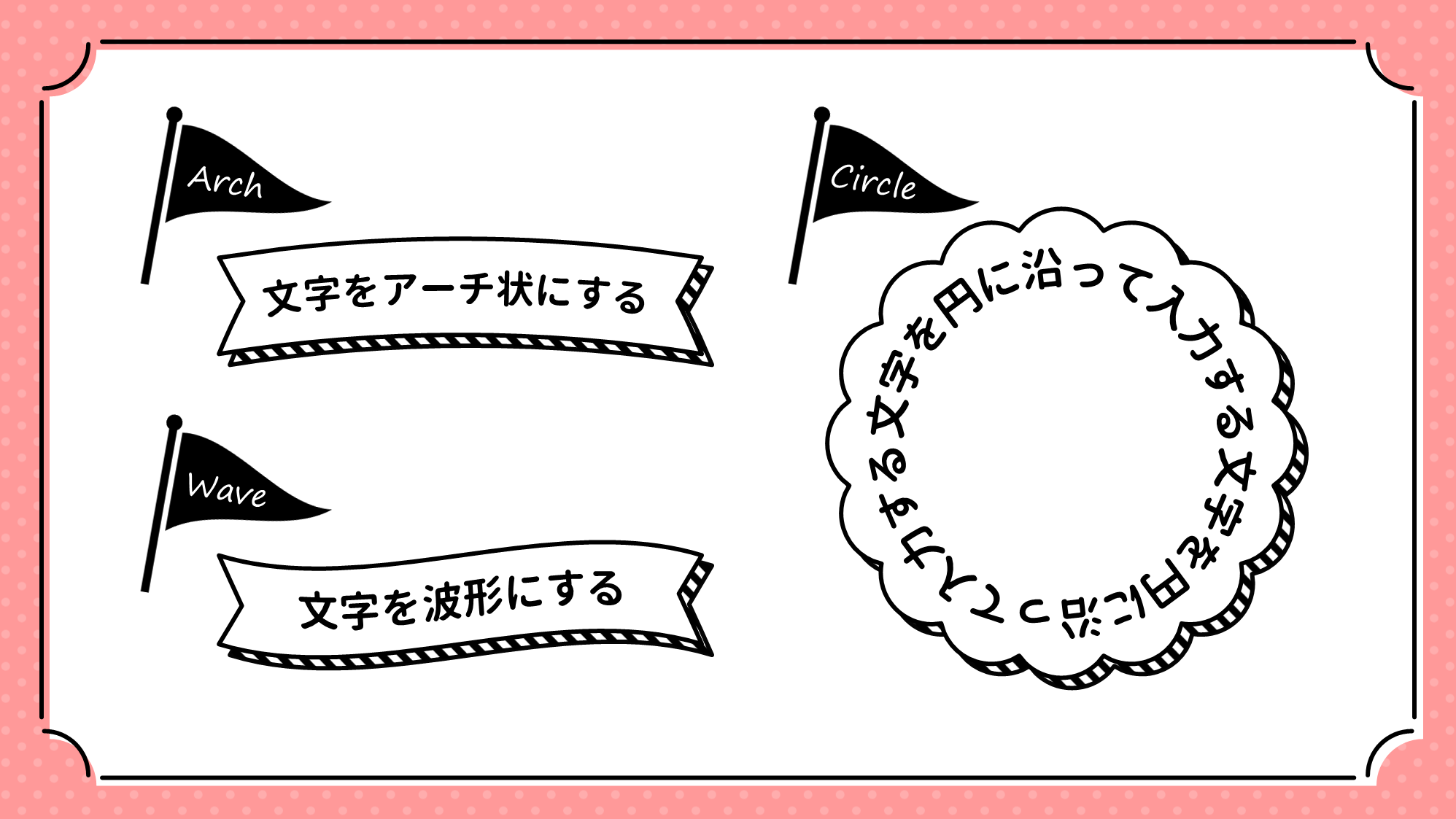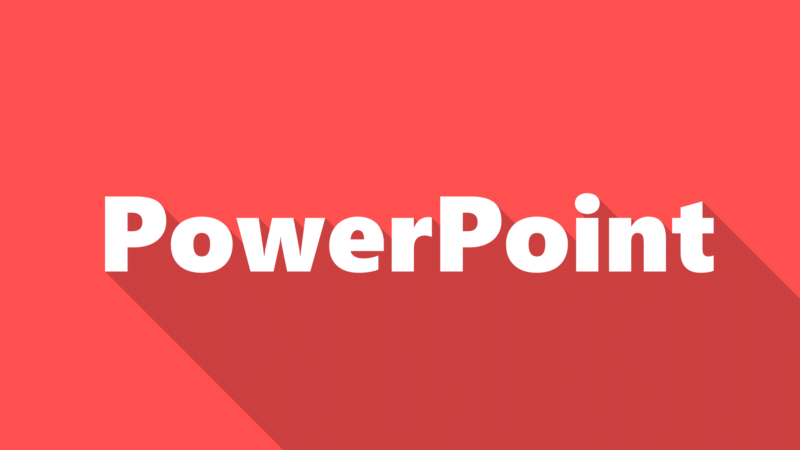
PowerPointでフラットデザインで使われるロングシャドウを文字や図形につける方法をご紹介します。
影を長く伸ばす方法は、「影」効果ではなく「3-D書式」と「3-D回転」効果の合わせ技で実現させることができます。
ロングシャドウを作成する
準備
ロングシャドウをつけたい文字を用意します。作例のフォントは「Segoe UI Black」を使用しています。
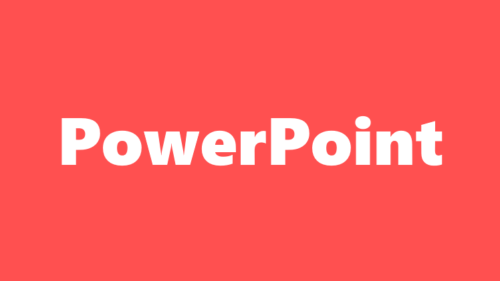
背景をお好みの色で塗りつぶして文字色を白にしましょう。作例の背景色は「RGB:255,80,80」に設定しています。
影が伸びる方向を設定する
影が伸びる方向が右下になるように「3-D回転」効果で設定します。
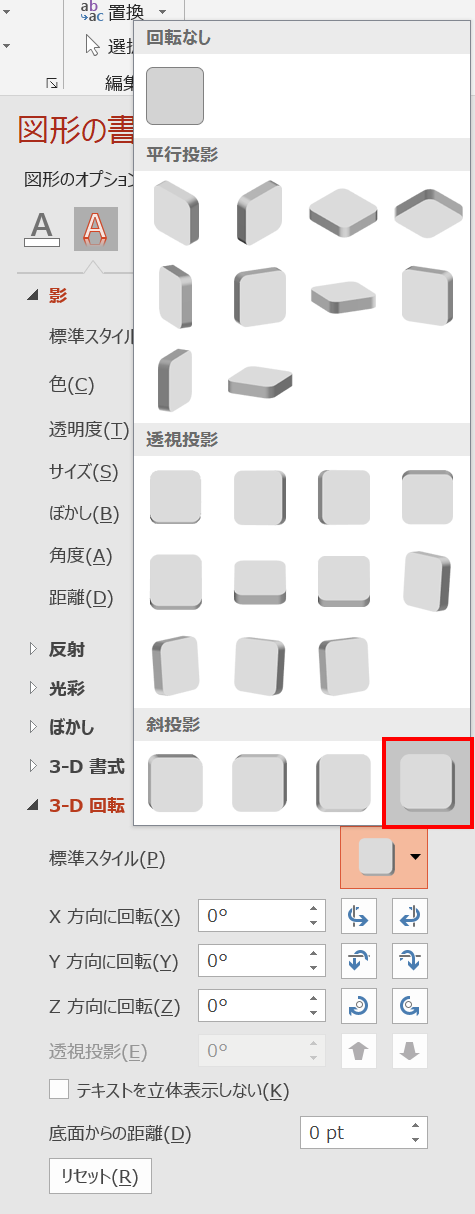
テキストボックスを選択し、「図形の書式設定」ウィンドウ →「文字のオプション」→「文字の効果」→「3-D回転」→「標準スタイル」を「斜投影:右下」に設定します。
設定をしても影の長さは現状「0」なので変化はありません。
影を伸ばす
影を「3-D書式」効果で伸ばします。
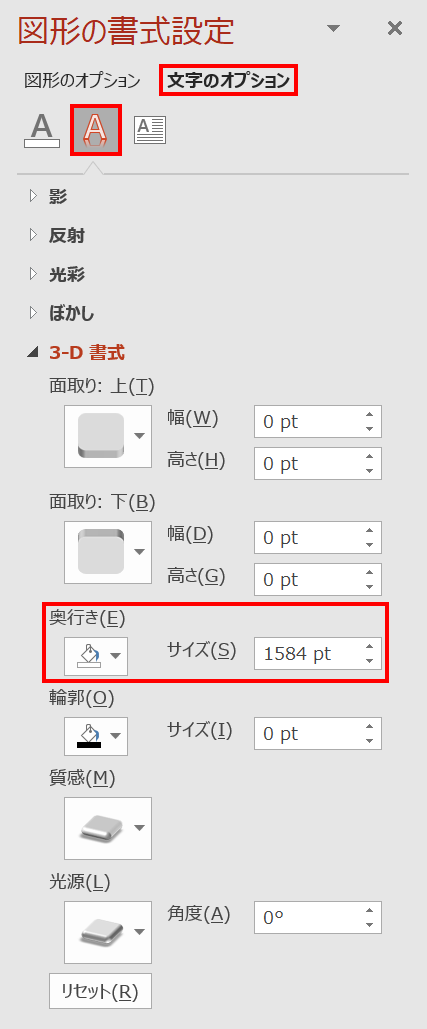
テキストボックスを選択し、「図形の書式設定」ウィンドウ →「文字のオプション」→「文字の効果」→「3-D書式」→「奥行き」のサイズの値で影を伸ばします。奥行きのサイズの最大値は「1584pt」です。
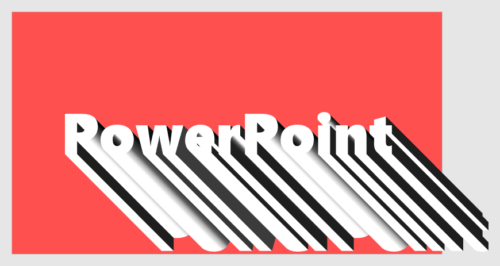
文字が立体的になりました。奥行きのサイズを最大値にした状態で長さが足りない場合でも、あとで継ぎ足しができるので問題ありません。
続いて、立体的な部分をフラットな影にします。
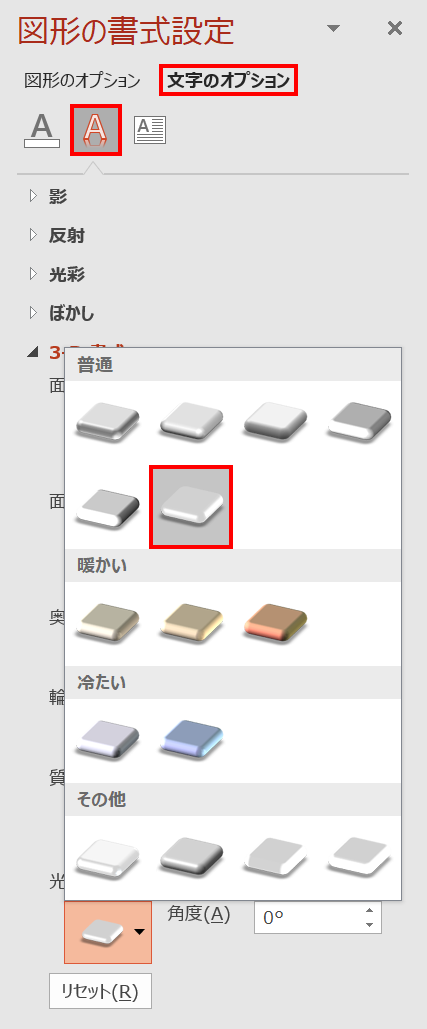
テキストボックスを選択し、「図形の書式設定」ウィンドウ →「文字のオプション」→「文字の効果」→「3-D書式」→「光源」を「普通:コントラスト」に設定します。
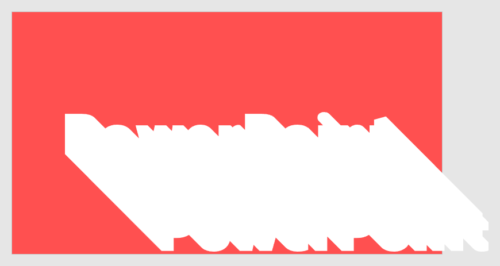
フラットな影になりました。
自然な影色を作成する
影色をつけて文字色と差をつけましょう。
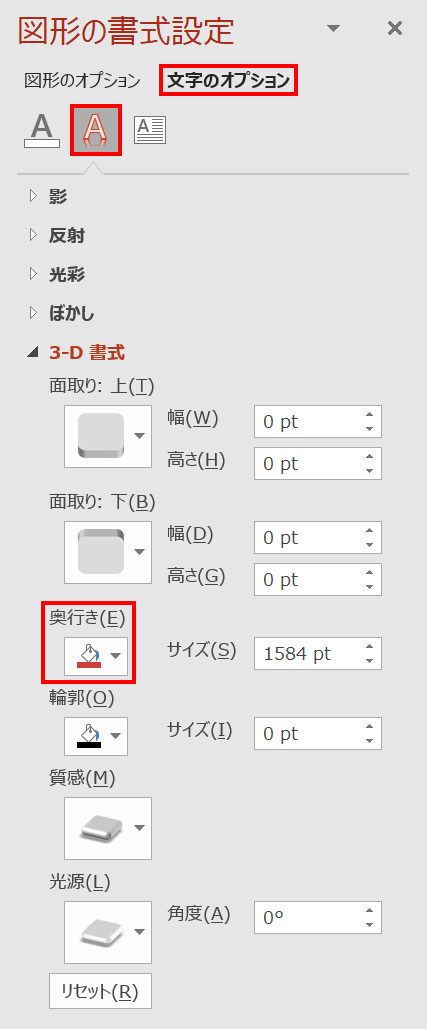
影色はテキストボックスを選択し、「図形の書式設定」ウィンドウ →「文字のオプション」→「文字の効果」→「3-D書式」→「奥行き」の色で設定します。
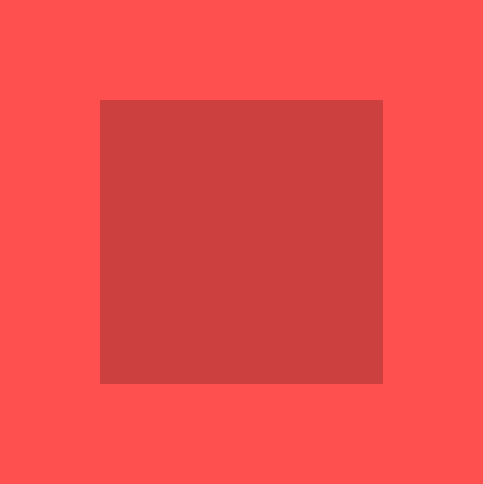
自然な影色の作り方は、背景色の前面に黒色の四角形を重ね、黒色の透明度を下げて背景色を透かせます。作例は「透明度:80%」に設定しています。
この重なり合った色をスポイトで抽出して「奥行き」の色に設定すると自然な影色になります。
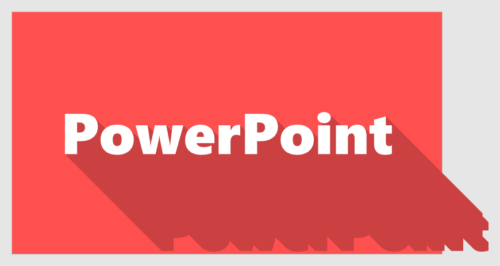
自然な影色が設定できました。
影を継ぎ足す
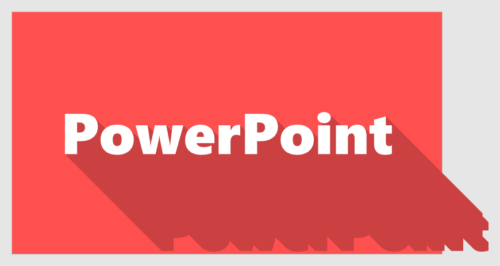
現状、奥行きのサイズを最大値にしても影足がスライドの内側で途切れてしまっているので、影を継ぎ足します。

テキストボックスを「Ctrl + C」キーでコピーし、「Ctrl + V」キーで連続複製して影を継ぎ足していきます。
PowerPointでは、オブジェクトをコピペすると45°右下に元の位置からずれて複製されるので、その特性をうまく利用したテクニックになります。

必要な長さまで影が継ぎ足せたら、元と最後に複製したテキストボックス以外を削除します。
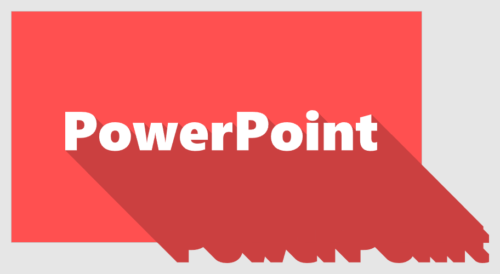
最後に元のテキストボックスを最前面にするときれいに影を継ぎ足すことができます。
以上でロングシャドウの完成です。
図形で作ったアイコン等にロングシャドウをつける場合は、「図形のオプション」の「3-D書式」と「3-D回転」効果で同じように設定しましょう。