
PowerPointで板に焼印を押したような文字の作り方をご紹介します。
「851テガキカクカット」フォント、木目調のテクスチャ、効果の「影」と「光彩」を組み合わせると焼印っぽくなります。
それでは焼きを入れていきましょう!
木目調のテクスチャを挿入する
画像の準備
今回は、写真ACでダウンロードできる「木目調の背景素材」のMサイズの画像を使用します。
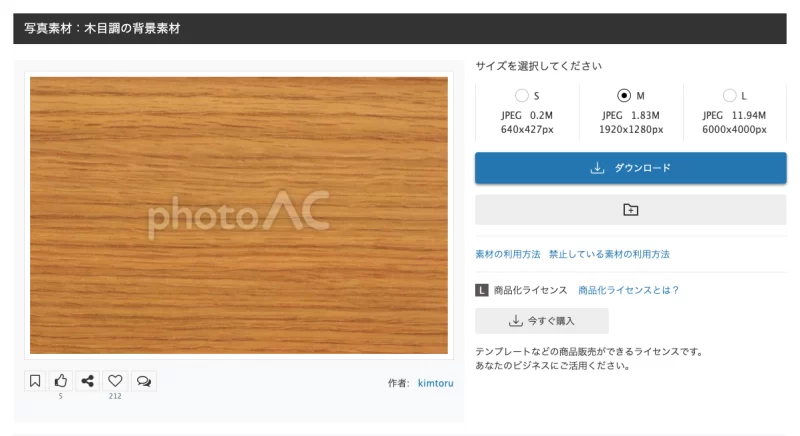
上図の画像は下記リンクから無料でダウンロードできます。同じ画像を使って練習してみましょう!
「写真AC」に無料で登録する方法は、次の記事で解説しています。メールアドレスのみで登録できるのでおすすめです。

スライドに挿入する
新規プレゼンテーションのスライドサイズ「ワイド画面(16:9)」で作成を進めます。
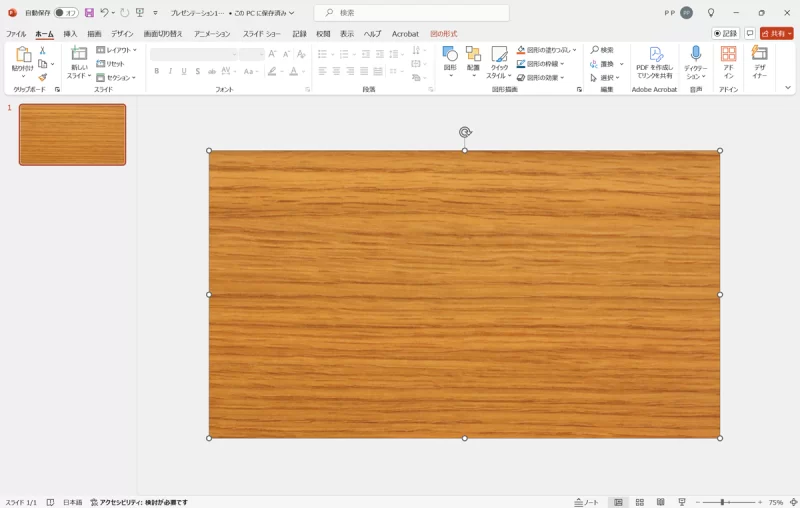
スライドに木目調のテクスチャを挿入し、スライドと同じサイズにします。
851テガキカクカットで文字を入力する
「851テガキカクカット」フォントで文字を挿入しましょう!
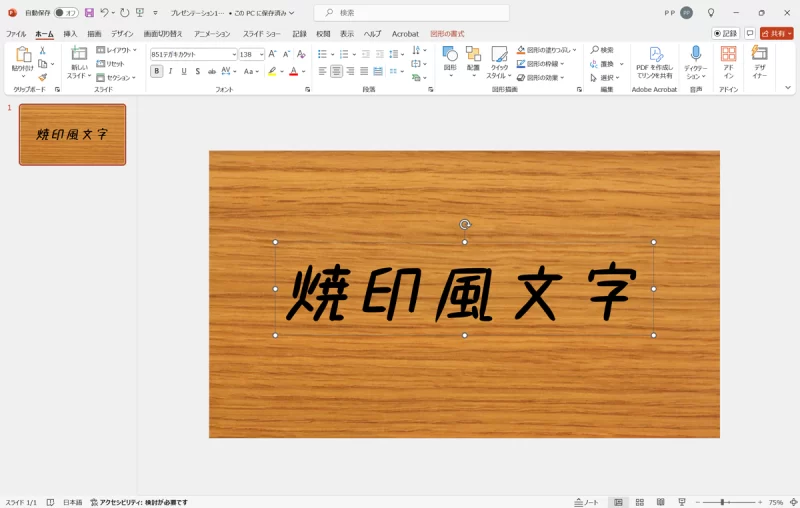
文字を「Ctrl + B」キーで太字にし、「焼印風文字」と入力しました。
「851テガキカクカット」はフリーフォントです。ダウンロード方法は、次の記事で解説しています。
パワポで使える!かわいいフォント19選(手書き風・マジックペン)

焦げた文字を作る
文字を焦がして焼印風にしていきましょう!
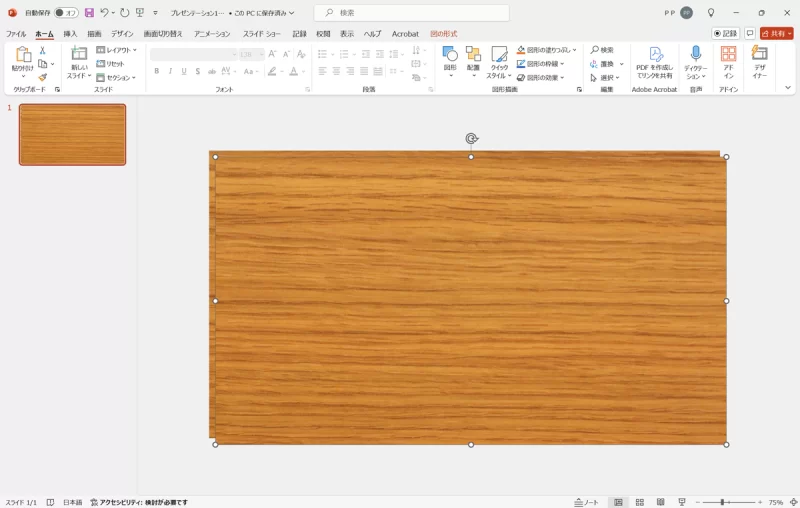
まずは、木目調のテクスチャをコピーして同じスライドに複製します。
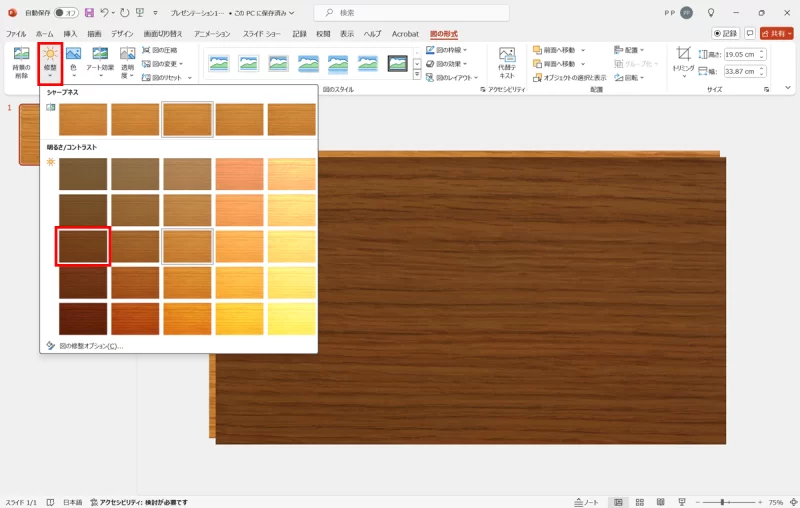
木目調のテクスチャを選択した状態で、「図の形式」タブ →「調整」グループ →「修正」→「明るさ:-40 コントラスト:0%(標準)」を選択します。
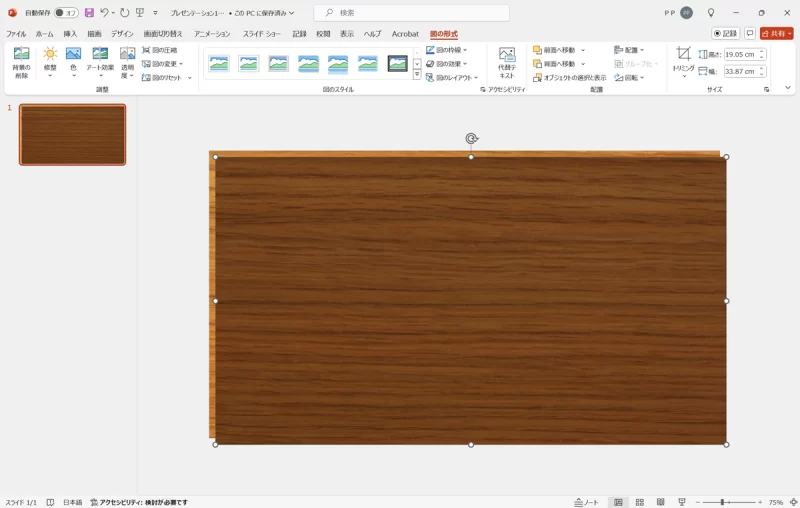
木目調のテクスチャが濃くなりました。
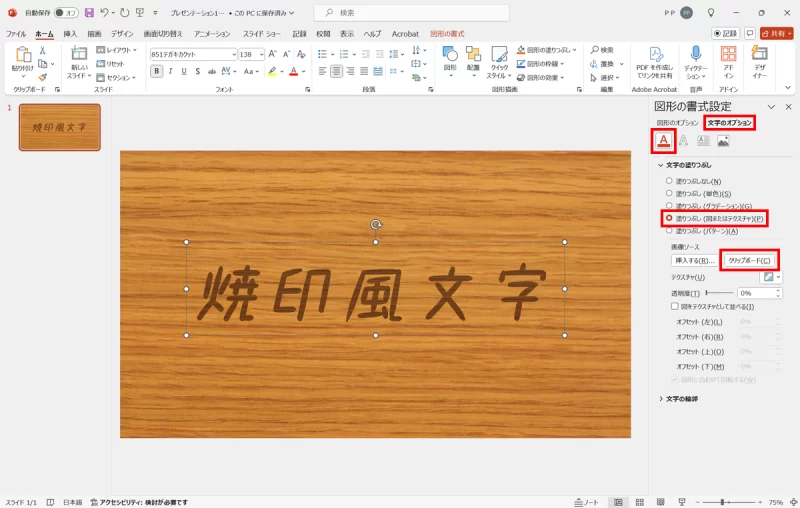
濃くした木目調のテクスチャを「Ctrl + X」キーで切り取った状態でテキストボックスを選択し、「図形の書式設定」ウィンドウ →「文字のオプション」→「文字の塗りつぶし」→「塗りつぶし(図またはテクスチャ)」を選択して「クリップボード」をクリックします。
文字の塗りつぶしに木目調のテクスチャが反映されました。
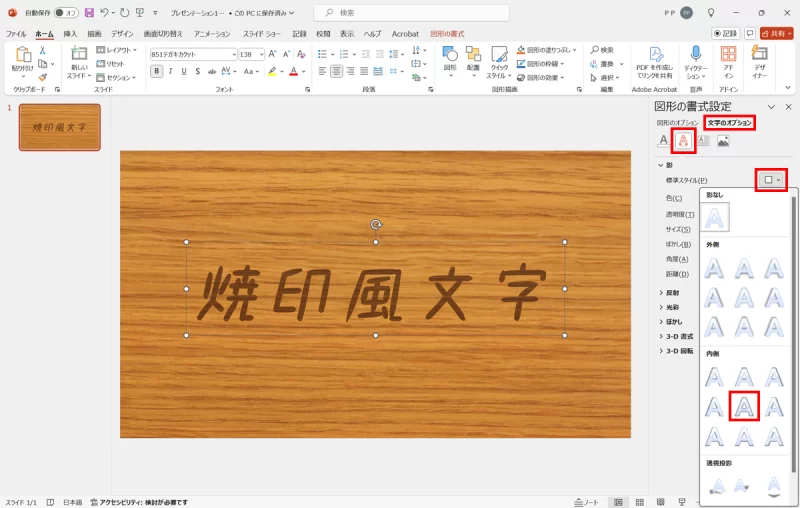
続いて、「文字のオプション」→「文字の効果」→「標準スタイル」→「内側:中央」を選択します。
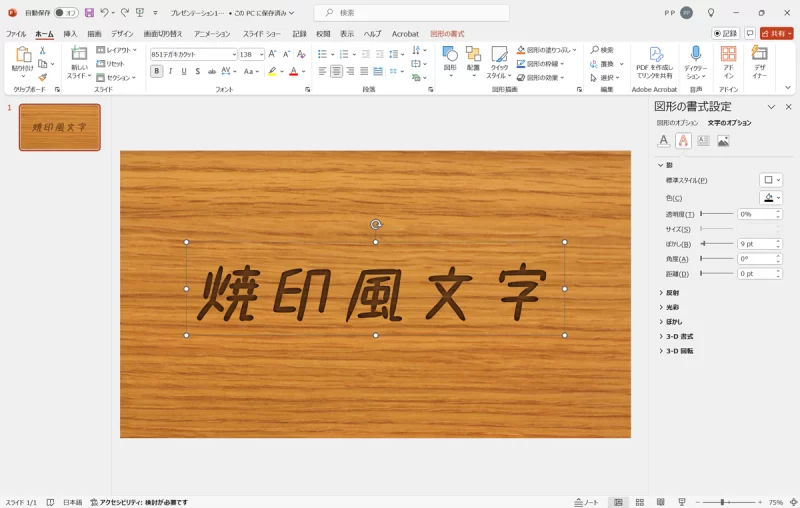
文字の輪郭の内側に焦げがつきました。
- フォントサイズによって影の「ぼかし」の値をお好みで調整しましょう。
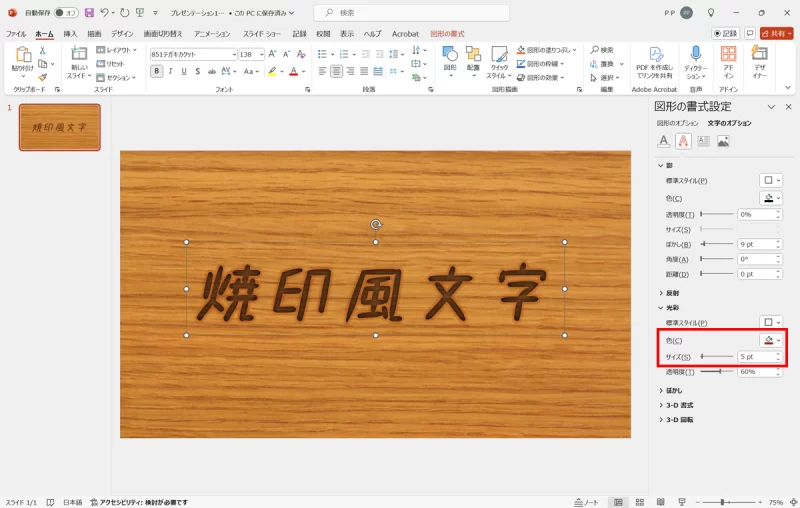
続いて、「光彩」→「色:#993300」「サイズ:5pt」に設定し、文字の輪郭の外側にも焦げをつけます。
- フォントサイズによって光彩の「サイズ」の値をお好みで調整しましょう。
完成
焼印風文字の完成です。

作例のように枠線を焼印風にする場合は、図形の「フレーム」の塗りつぶしに木目調のテクスチャを設定し、文字と同じ手順で焦がしましょう。
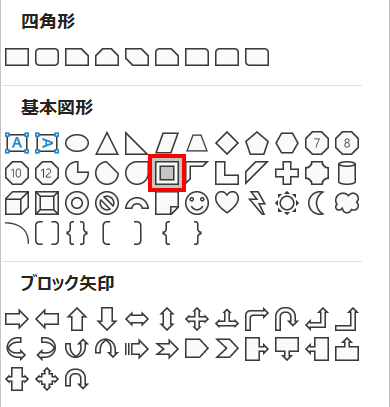
「フレーム」は「図形描画」→「基本図形」の中にあります。






















