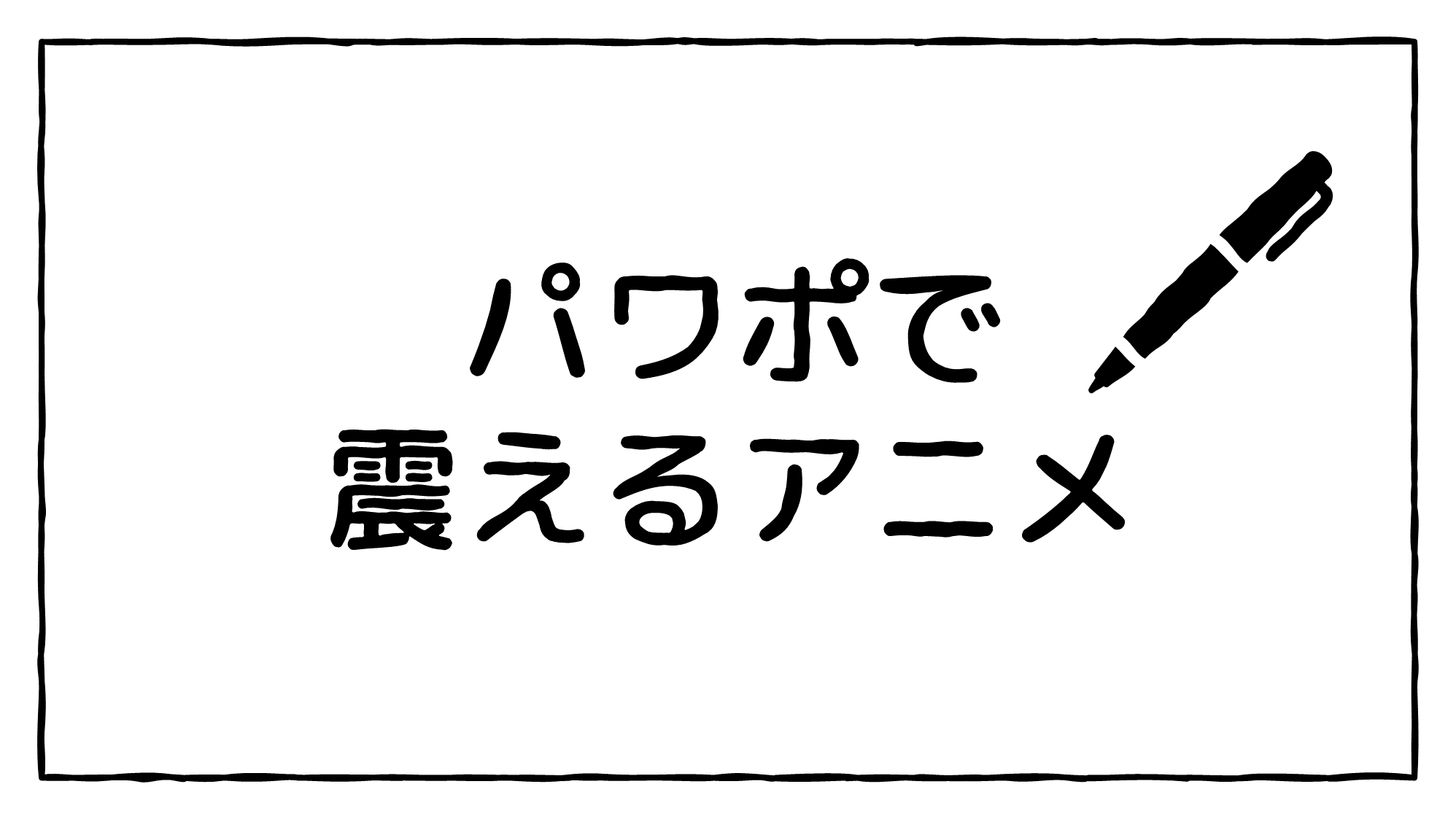PowerPointでスライドや文字をクリックして画像を表示するアニメーションの設定方法をご紹介します。
他にも「クリックして画像を拡大する」「クリックして画像を入れ替える」方法も解説します。
クリックして答えを出すなど様々な演出に使えそうです。
スライドをクリックしたときに画像を表示する
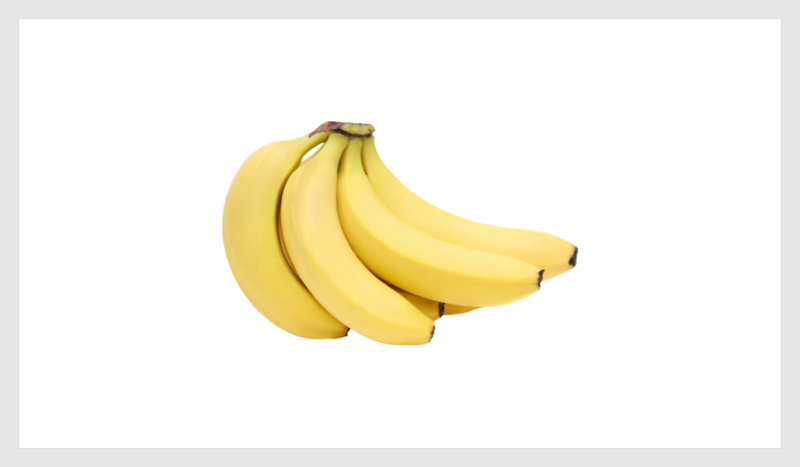
スライドをクリックしたときにバナナの画像が表示されるようにします。

画像を選択した状態で「アニメーション」タブ →「アニメーション」グループ →「開始:表示」を選択します。
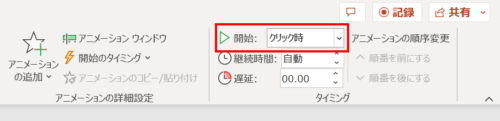
「アニメーション」タブ →「タイミング」グループ →「開始」が「クリック時」になっていることを確認します。
設定ができたらスライドショーを開始して動作を確認しましょう。
文字をクリックしたときに画像を表示する
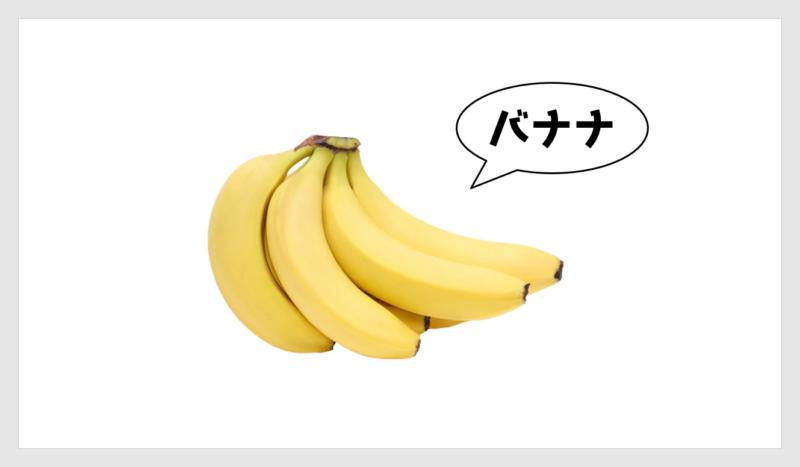
バナナの文字をクリックしたときにバナナの画像が表示されるようにします。

画像を選択した状態で「アニメーション」タブ →「アニメーション」グループ →「開始:表示」を選択し、右下の矢印をクリックします。
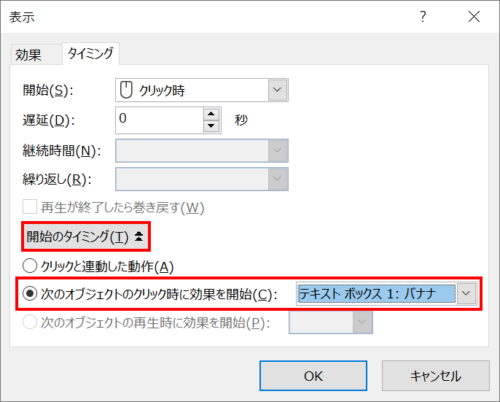
「表示」ダイアログボックスが開くので、「タイミング」タブ →「開始のタイミング」→「次のオブジェクトのクリック時に効果を開始」を選択してプルダウンからクリックしたいテキスト名を選択し、「OK」をクリックします。
- クリックするオブジェクトは図形や画像でもOKです。
設定ができたらスライドショーを開始して動作を確認しましょう。
クリックして画像を拡大する

画像を選択した状態で「アニメーション」タブ →「アニメーション」グループ →「強調:拡大/縮小」を選択し、右下の矢印をクリックします。
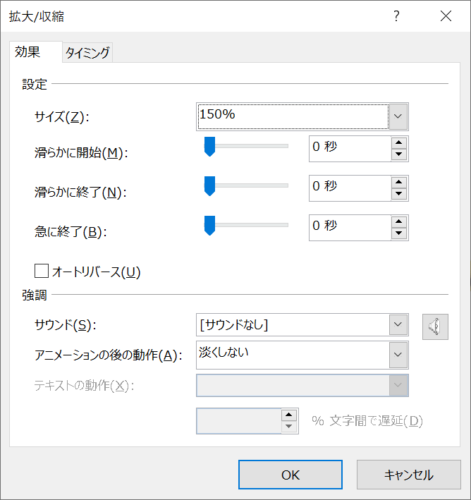
「効果」ダイアログボックスが開くので、お好みで拡大後のサイズを設定しましょう。
クリックして画像を入れ替える
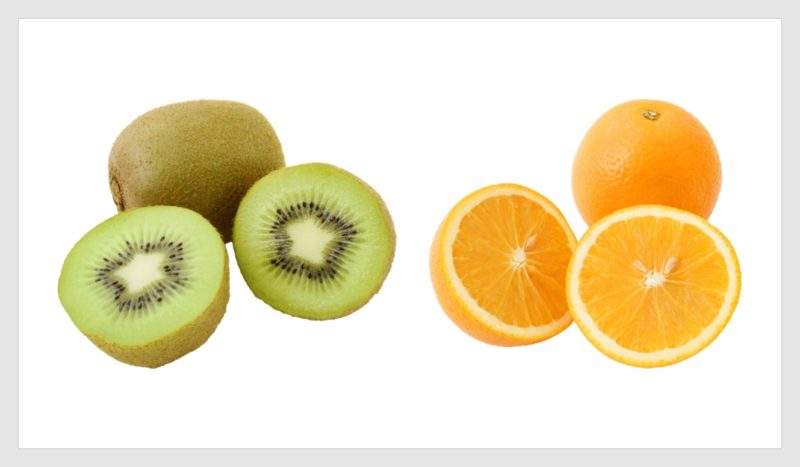
スライドをクリックするとキウイの画像がオレンジの画像に入れ替わるようにします。
キウイの画像を消す

キウイの画像を選択した状態で「アニメーション」タブ →「アニメーション」グループ →「終了:クリア」を選択します。
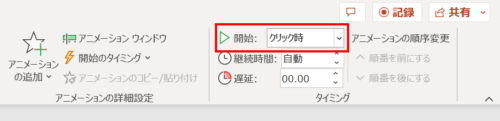
「アニメーション」タブ →「タイミング」グループ →「開始」が「クリック時」になっていることを確認します。
オレンジの画像を出す

オレンジの画像を選択した状態で「アニメーション」タブ →「アニメーション」グループ →「開始:表示」を選択します。
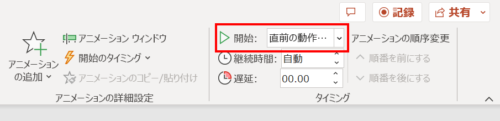
「アニメーション」タブ →「タイミング」グループ →「開始」を「直前の動作と同時」に設定します。「直前の動作と同時」にすることでキウイとオレンジのアニメーションが同時に開始されます。
完成
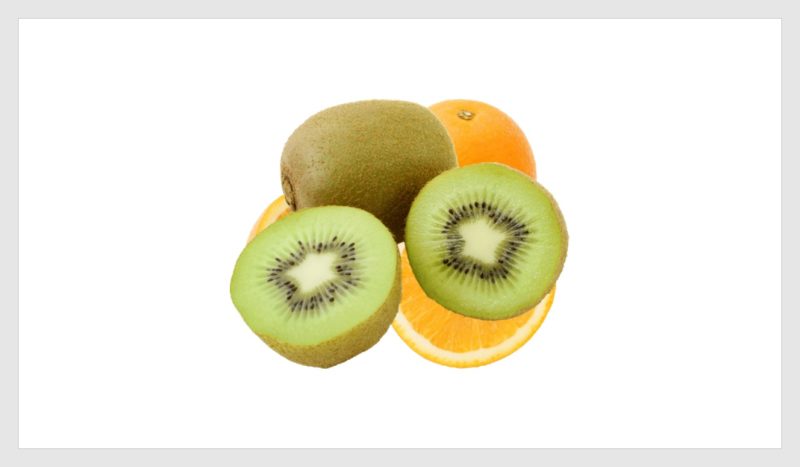
2つの画像を重ね合わせて完成です。
- 重ね順はどちらが前面でも構いません。
設定ができたらスライドショーを開始して動作を確認しましょう。