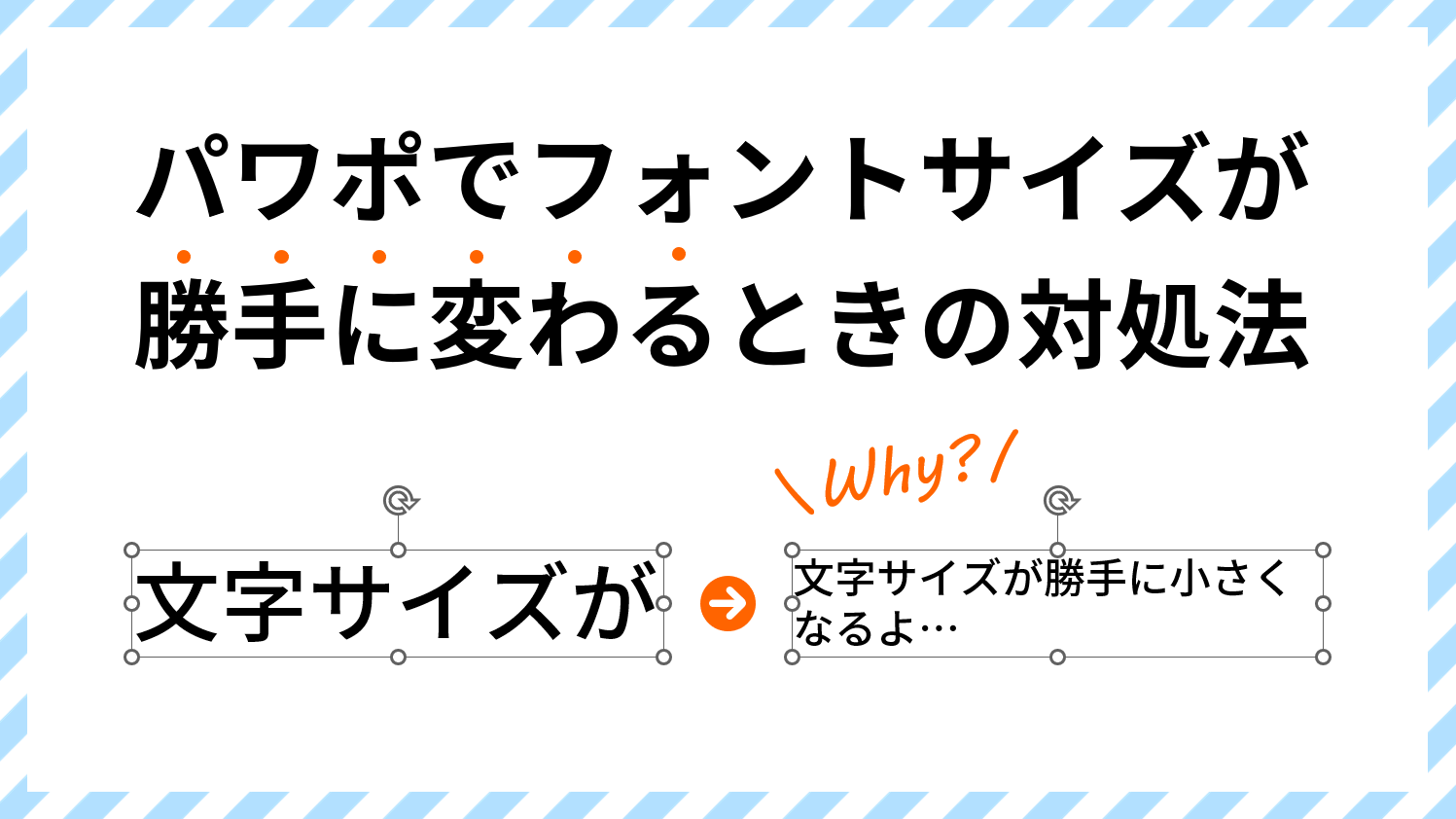PowerPointの縦書きでダブルクォーテーション「“ ”」を入力するとズレが生じます。そのズレを正しい位置に移動させて修正する方法をご紹介します。
縦書きでダブルクォーテーションを入力する
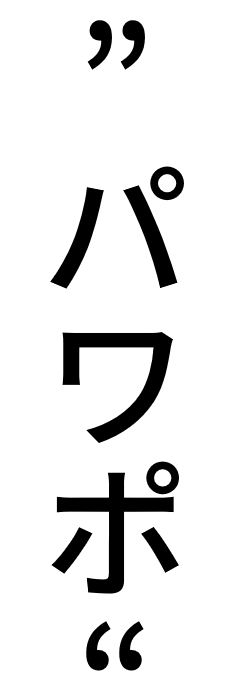
縦書きでダブルクォーテーションを入力するとズレてしまいます。フォントによってズレる度合いも異なります。
強制的に文字が置き換わる場合
ダブルクォーテーションを入力した時に、強制的に「180°」回転した方のダブルクォーテーションに置き換わる場合の対処法です。
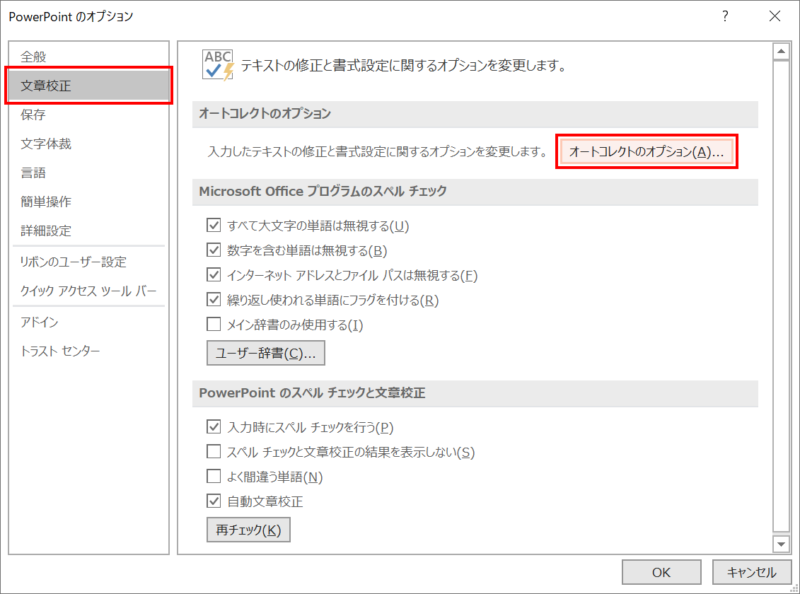
「ファイル」タブ →「オプション」→「PowerPointのオプション」ダイアログボックス →「文章校正」→「オートコレクションのオプション」をクリックします。
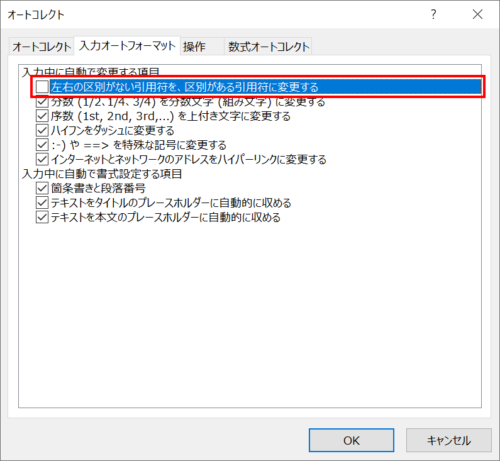
「オートコレクト」ダイアログボックス → 「入力オートフォーマット」タブの「左右の区別がない引用符を、区別がある引用符に変更する」のチェックをはずします。
ズレを修正する
フォントサイズを大きくする
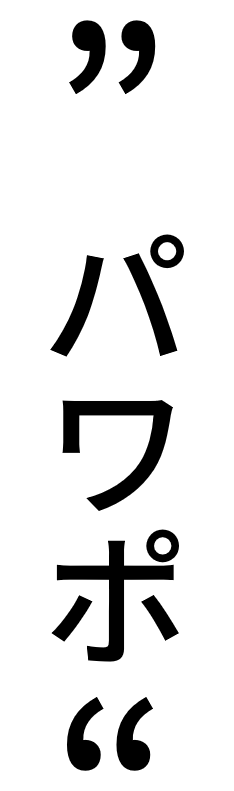
次の工程でフォントサイズが強制的に小さくなってしまうので、先にダブルクォーテーションのフォントサイズを大きくしておきます。入力しているフォントサイズの1.5倍の大きさにしましょう。
左右にズラす
ダブルクォーテーションの位置を左右にズラします。
この工程を行うには、PPDTPがカスタマイズしたクイックアクセスツールバーのインポートが必要になります。クイックアクセスツールバーは「クイックアクセスツールバーをイラレ仕様に設定する」からダウンロードできます。

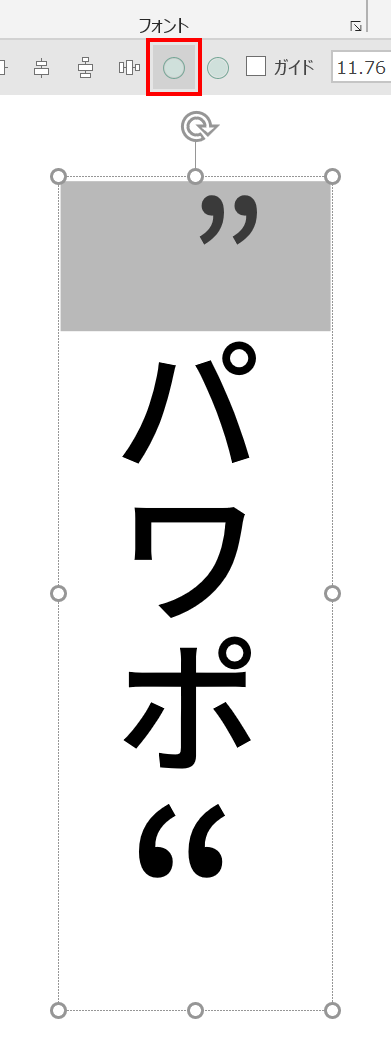
インポートができたら、上側のダブルクォーテーションを選択した状態でクイックアクセスツールバーの「ベースラインを上げる」を数回クリックし右側に寄せましょう。
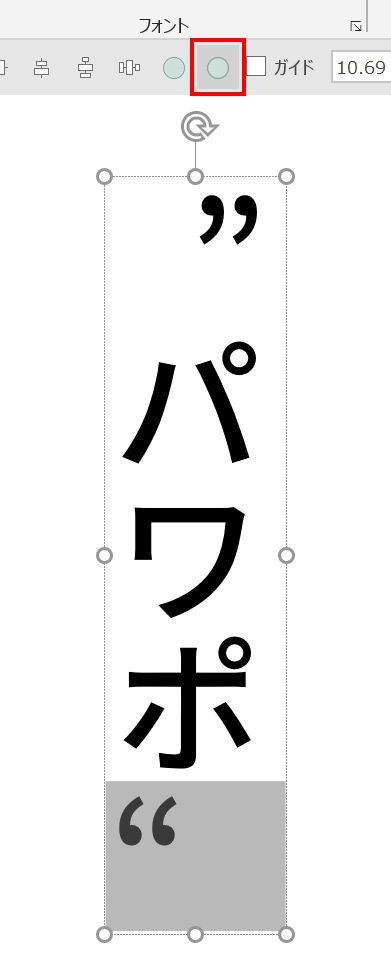
続いて、下側のダブルクォーテーションを選択した状態でクイックアクセスツールバーの「ベースラインを下げる」を数回クリックし左側に寄せましょう。
字間を詰める
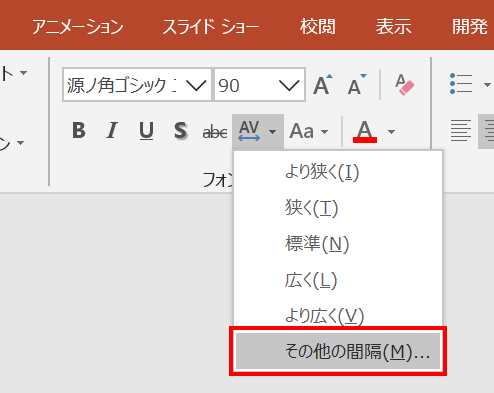
上側のダブルクォーテーションを選択し、「ホーム」タブ →「フォント」グループ →「文字の間隔」→「その他の間隔」をクリックします。
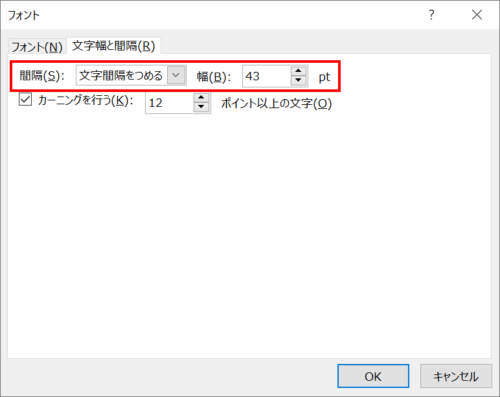
「フォント」ダイアログボックス →「文字幅と間隔」タブの「間隔:文字間隔をつめる」にし、「幅」の値で字間を詰めます。プレビューが表示されないので、最適な字間になるまで何度も調整しましょう。
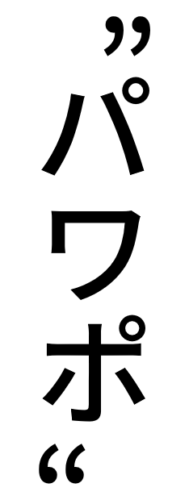
ダブルクォーテーションのズレが修正できました。修正が手間なので縦書き時は括弧などを代用し、ダブルクォーテーションの使用は避けるのがよいでしょう。