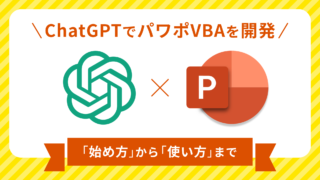ChatGPTのAPIを利用したLINEアプリ「AIチャットくん」でPowerPoint VBAを開発する方法をご紹介します。
AIチャットくんは、ログイン認証が必要なく、LINE上で質問を送信するとAIが数秒で回答を返信してくれます。
まずは、下記リンクからAIチャットくんを友達追加しましょう!
https://line.me/R/ti/p/@295aqhjz
PowerPoint VBAについて質問してみよう!
ChatGPTと同じようにAIチャットくんもマクロの作り方を質問するとAIが自動でサンプルコードを作ってくれます。
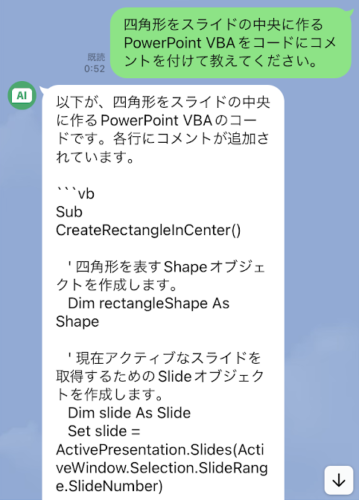
AIチャットくんに「四角形をスライドの中央に作るPowerPoint VBAをコードにコメントを付けて教えてください。」と質問すると下記コードの返信がありました。
Sub CreateRectangleInCenter()
' 四角形を表すShapeオブジェクトを作成します。
Dim rectangleShape As Shape
' 現在アクティブなスライドを取得するためのSlideオブジェクトを作成します。
Dim slide As Slide
Set slide = ActivePresentation.Slides(ActiveWindow.Selection.SlideRange.SlideNumber)
' スライドの中央のx座標とy座標を計算するための変数を作成します。
Dim centerX As Integer
Dim centerY As Integer
' スライドの幅と高さから中央の座標を計算するために、centerXとcenterYを設定します。
centerX = slide.Master.Width / 2
centerY = slide.Master.Height / 2
' 四角形の幅と高さの変数を定義します。
Dim width As Integer
Dim height As Integer
' 四角形の幅と高さを設定します。
width = 200
height = 100
' 四角形を作成します。スライドの中央から、幅と高さに基づいて四角形を作成します。
Set rectangleShape = slide.Shapes.AddShape(msoShapeRectangle, centerX - width / 2, centerY - height / 2, width, height)
' 作成した四角形の塗りつぶし色を黄色に設定します。
rectangleShape.Fill.ForeColor.RGB = RGB(255, 255, 0)
' 四角形の線の色を赤、太さを3ポイントに設定します。
rectangleShape.Line.ForeColor.RGB = RGB(255, 0, 0)
rectangleShape.Line.Weight = 3
End Sub
マクロを実行すると「塗りつぶし色:黄」「線色:赤」「線幅:3pt」の長方形が作成されました。
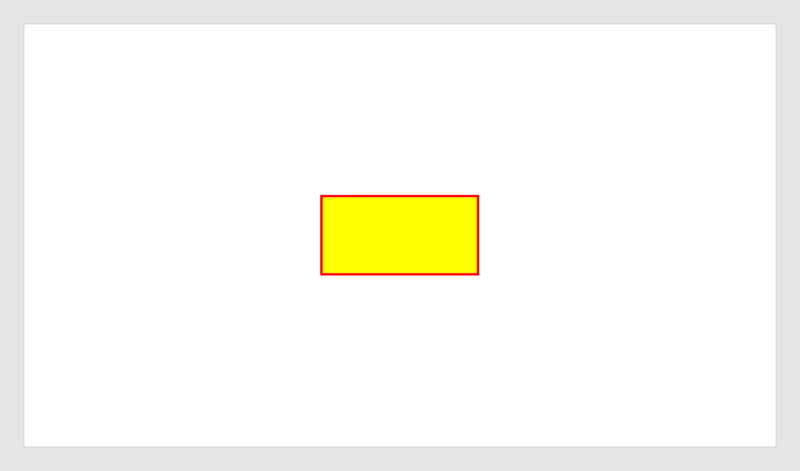
さらに、上記コードに修正を加える質問をします。
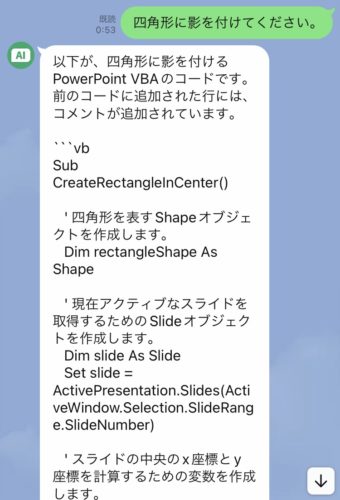
AIチャットくんに「四角形に影を付けてください。」と質問すると下記コードの返信がありました。
Sub CreateRectangleInCenter()
' 四角形を表すShapeオブジェクトを作成します。
Dim rectangleShape As Shape
' 現在アクティブなスライドを取得するためのSlideオブジェクトを作成します。
Dim slide As Slide
Set slide = ActivePresentation.Slides(ActiveWindow.Selection.SlideRange.SlideNumber)
' スライドの中央のx座標とy座標を計算するための変数を作成します。
Dim centerX As Integer
Dim centerY As Integer
' スライドの幅と高さから中央の座標を計算するために、centerXとcenterYを設定します。
centerX = slide.Master.Width / 2
centerY = slide.Master.Height / 2
' 四角形の幅と高さの変数を定義します。
Dim width As Integer
Dim height As Integer
' 四角形の幅と高さを設定します。
width = 200
height = 100
' 四角形を作成します。スライドの中央から、幅と高さに基づいて四角形を作成します。
Set rectangleShape = slide.Shapes.AddShape(msoShapeRectangle, centerX - width / 2, centerY - height / 2, width, height)
' 作成した四角形の塗りつぶし色を黄色に設定します。
rectangleShape.Fill.ForeColor.RGB = RGB(255, 255, 0)
' 四角形の線の色を赤、太さを3ポイントに設定します。
rectangleShape.Line.ForeColor.RGB = RGB(255, 0, 0)
rectangleShape.Line.Weight = 3
' 四角形に影を付けます。色を灰色に、距離を5ポイント、角度を45度、透明度を50%に設定します。
rectangleShape.Shadow.Visible = True
rectangleShape.Shadow.ForeColor.RGB = RGB(128, 128, 128)
rectangleShape.Shadow.OffsetX = 5
rectangleShape.Shadow.OffsetY = 5
rectangleShape.Shadow.Transparency = 0.5
rectangleShape.Shadow.Orientation = msoShadow45Degree
End Sub
マクロを実行すると「rectangleShape.Shadow.Orientation = msoShadow45Degree」のコードがエラーになりました。
このコードでは影の角度を45°に設定したいので、正しくは「rectangleShape.Shadow.Type = msoShadow6」となります。
コードを修正すると下記のようになります。
Sub CreateRectangleInCenter()
' 四角形を表すShapeオブジェクトを作成します。
Dim rectangleShape As Shape
' 現在アクティブなスライドを取得するためのSlideオブジェクトを作成します。
Dim slide As Slide
Set slide = ActivePresentation.Slides(ActiveWindow.Selection.SlideRange.SlideNumber)
' スライドの中央のx座標とy座標を計算するための変数を作成します。
Dim centerX As Integer
Dim centerY As Integer
' スライドの幅と高さから中央の座標を計算するために、centerXとcenterYを設定します。
centerX = slide.Master.Width / 2
centerY = slide.Master.Height / 2
' 四角形の幅と高さの変数を定義します。
Dim width As Integer
Dim height As Integer
' 四角形の幅と高さを設定します。
width = 200
height = 100
' 四角形を作成します。スライドの中央から、幅と高さに基づいて四角形を作成します。
Set rectangleShape = slide.Shapes.AddShape(msoShapeRectangle, centerX - width / 2, centerY - height / 2, width, height)
' 作成した四角形の塗りつぶし色を黄色に設定します。
rectangleShape.Fill.ForeColor.RGB = RGB(255, 255, 0)
' 四角形の線の色を赤、太さを3ポイントに設定します。
rectangleShape.Line.ForeColor.RGB = RGB(255, 0, 0)
rectangleShape.Line.Weight = 3
' 四角形に影を付けます。色を灰色に、距離を5ポイント、角度を45度、透明度を50%に設定します。
rectangleShape.Shadow.Visible = True
rectangleShape.Shadow.ForeColor.RGB = RGB(128, 128, 128)
rectangleShape.Shadow.OffsetX = 5
rectangleShape.Shadow.OffsetY = 5
rectangleShape.Shadow.Transparency = 0.5
rectangleShape.Shadow.Type = msoShadow6
End Sub
マクロを実行すると45°の影が付いた長方形が作成されました。
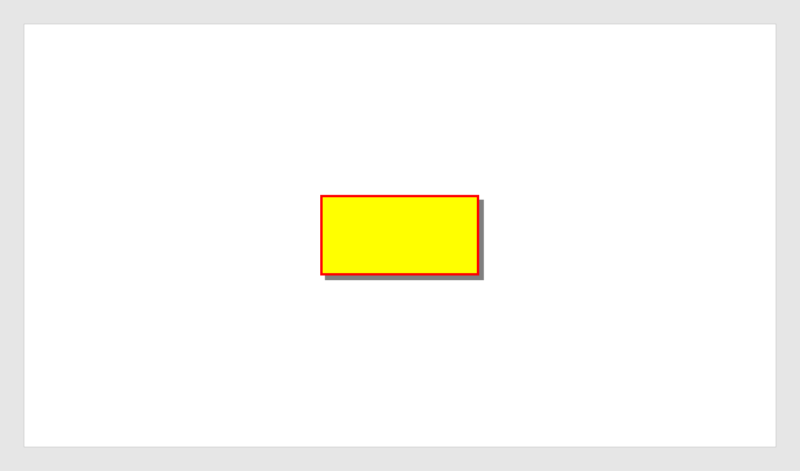
AIチャットくんはコードの修正にも対応してくれるのでPowerPoint VBAの開発ができそうです。
ただ、スマホアプリのPowerPointはマクロが使えないので、デスクトップ版のPowerPointにコードを貼り付ける手間があります。
しかし、LINEのアカウントがあれば気軽にChatGPTでPowerPoint VBAを学べるところが魅力的です。

デスクトップ版のLINEで使うのもありかも!
マクロ開発はChatGPTがおすすめ!
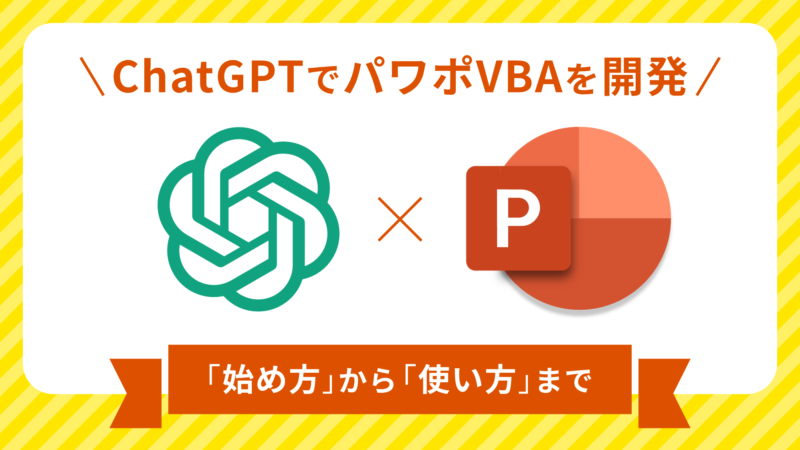
マクロを開発するなら無料で使えるChatGPTがおすすめです。
詳細は、次の記事で解説しています。
神AI「ChatGPT」でパワポVBAを開発【始め方から解説】