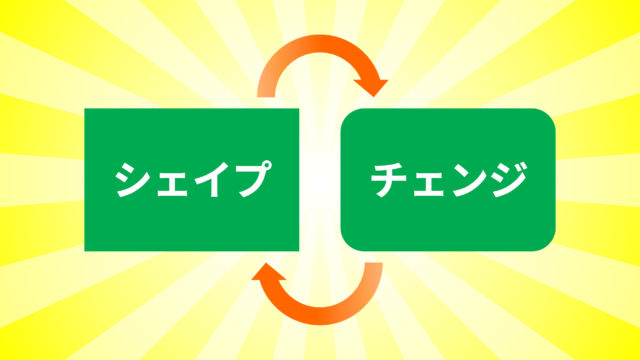 図形の変更
図形の変更 PowerPointで挿入後の四角形や画像を角丸に変更する方法
PowerPointで正方形や長方形を簡単に「角丸四角形」に変更する方法、画像を角丸に変更する方法をご紹介します。四角形で作ったけど「角丸に変更したい」「作り変えるのが手間」といったときに修正が楽になる時短テクニックです。
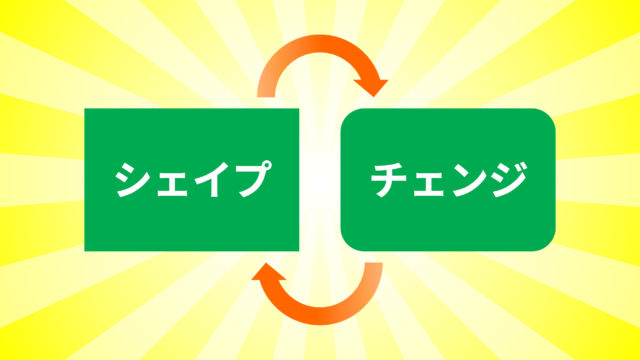 図形の変更
図形の変更  初級テクニック
初級テクニック 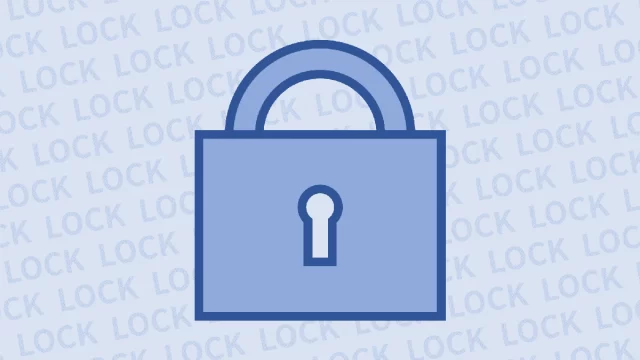 神業パワポ
神業パワポ  クイックアクセスツールバー
クイックアクセスツールバー  テキストの技・設定
テキストの技・設定  クイックアクセスツールバー
クイックアクセスツールバー