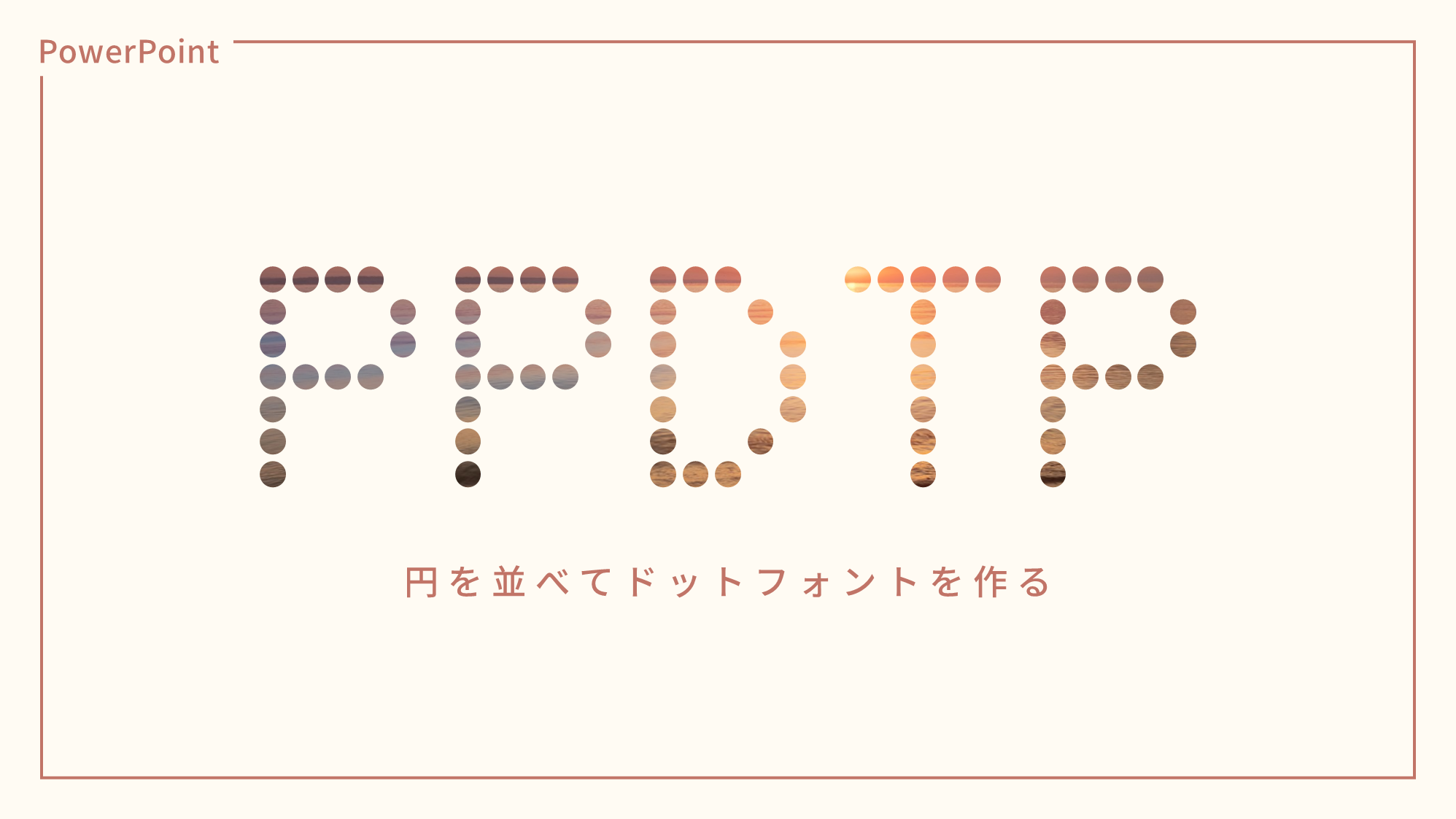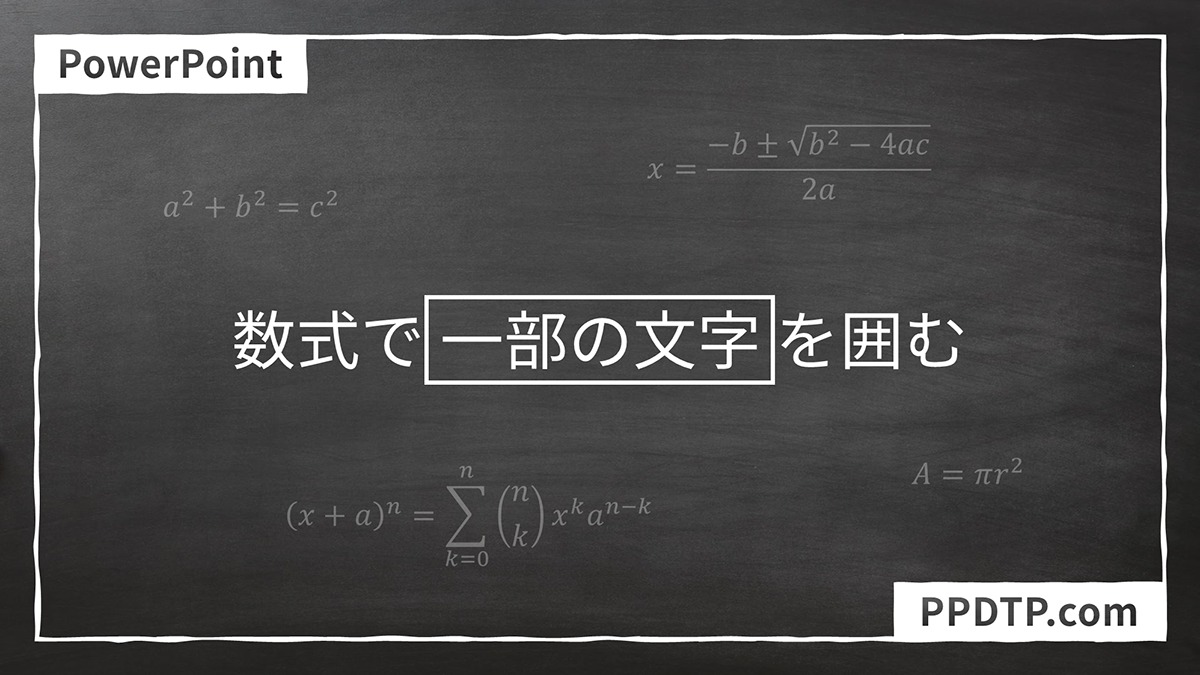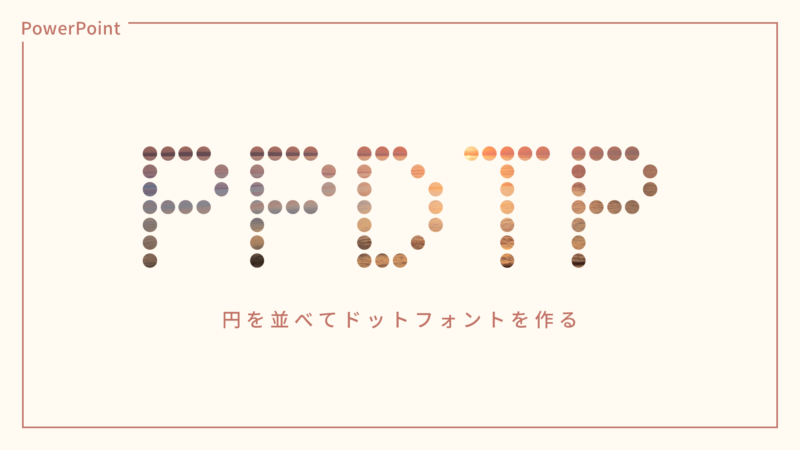
PowerPointで円を等間隔に並べたドットフォントの作り方をご紹介します。
図形を等間隔に並べるには、グリッド線に吸着させながら複製すると簡単です。
ドットフォントで簡単なアルファベットを作ってみましょう!
ドットフォントのテンプレートを作る
まずは図形を等間隔に並べやすいように設定を変更しましょう。
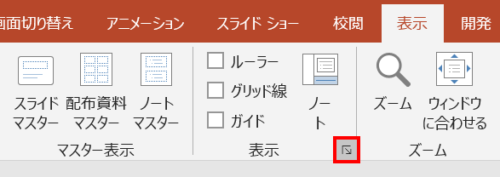
「表示」タブ →「表示」グループ右下の矢印をクリックします。
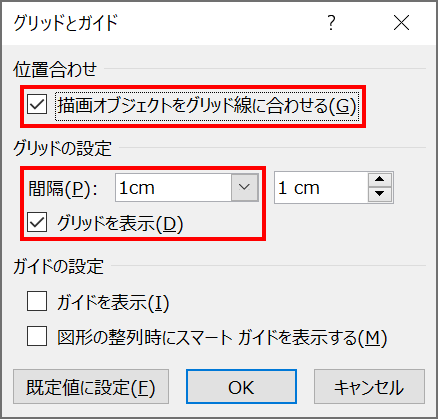
「グリッドとガイド」ダイアログボックスが開くので次のように設定し、「OK」をクリックします。
- 「描画オブジェクトをグリッド線に合わせる」にチェック
- 間隔:1cm
- 「グリッドを表示」にチェック
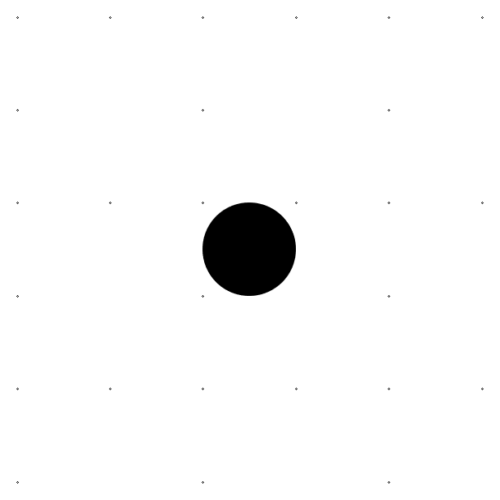
スライドにグリッドが表示されるので、グリッドに沿って「高さ:1cm」「幅:1cm」の正円を描きます。
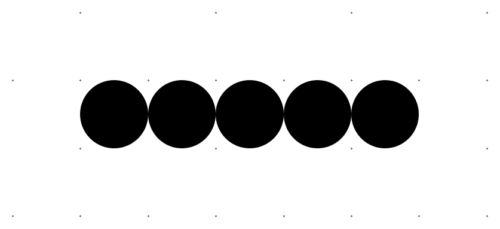
続いて、正円を「Ctrl」キーを押しながら右に1つ複製したあと「F4」キーを3回押して複製を繰り返します。合計5つの正円が等間隔で横に並びました。
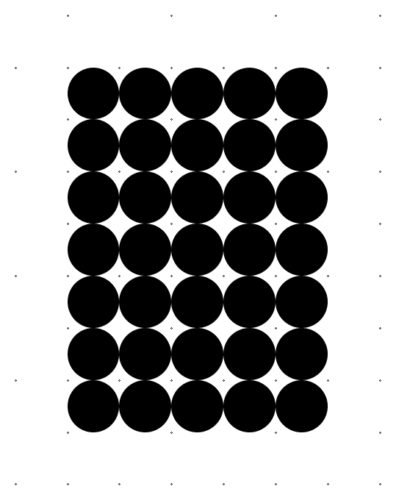
同じようにして、横に並べた正円を縦に7つ並ぶように複製します。
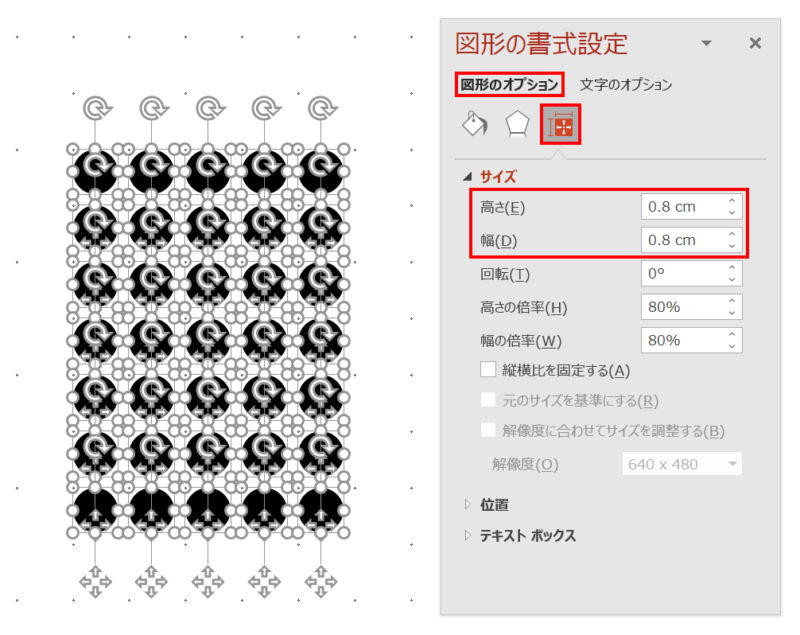
すべての正円を「Ctrl + A」キーで選択し、「図形の書式設定」ウィンドウ →「図形のオプション」→「サイズとプロパティ」→「サイズ」→「高さ:0.8cm」「幅:0.8cm」に設定します。
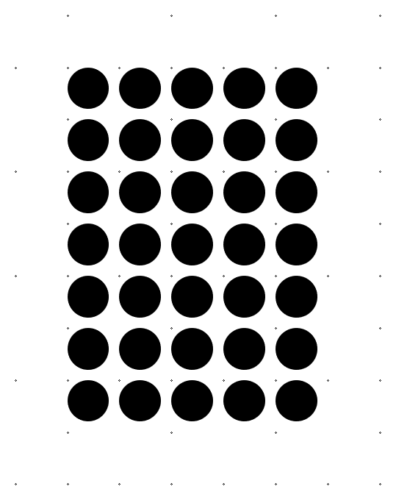
ドットフォントのテンプレートができました。
テンプレートからドットフォントを作る
今回は「PPDTP」の5文字をドットフォントで作ります。
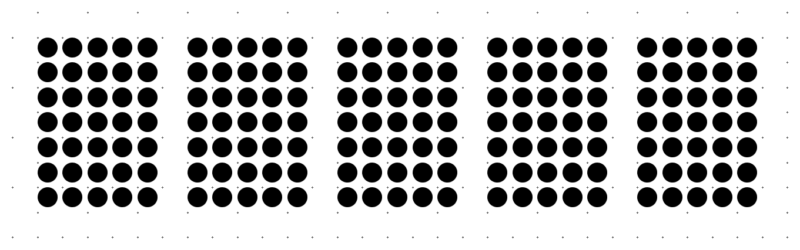
テンプレートを必要な文字数グリッドに沿って複製します。
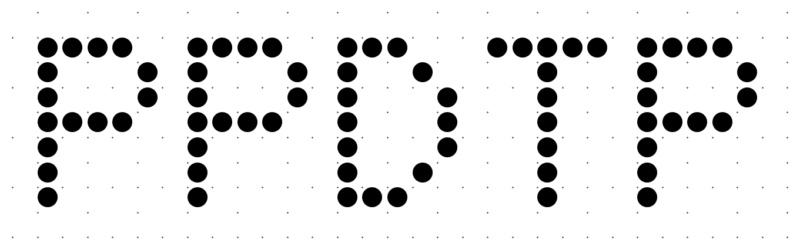
不要な正円を削除してドットフォントの完成です。
画像をテキストマスクする
ドットフォントで画像をマスクしてみましょう。

今回は、PowerPointのストック画像にある夕日の画像をドットフォントの塗りつぶしに適用し、ドットフォントで画像をマスクしたように見せます。
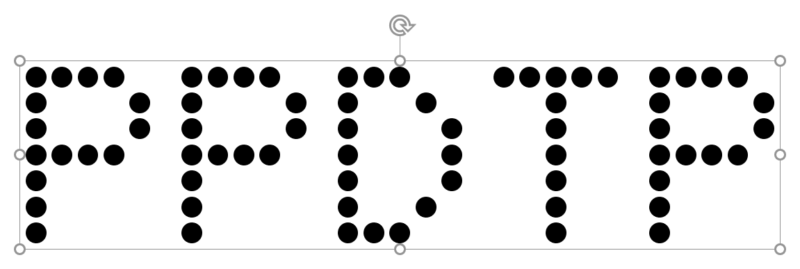
すべてのドットフォントを選択し、「Ctrl + G」キーでグループ化します。

ドットフォント全体の幅と画像の幅を同じにします。
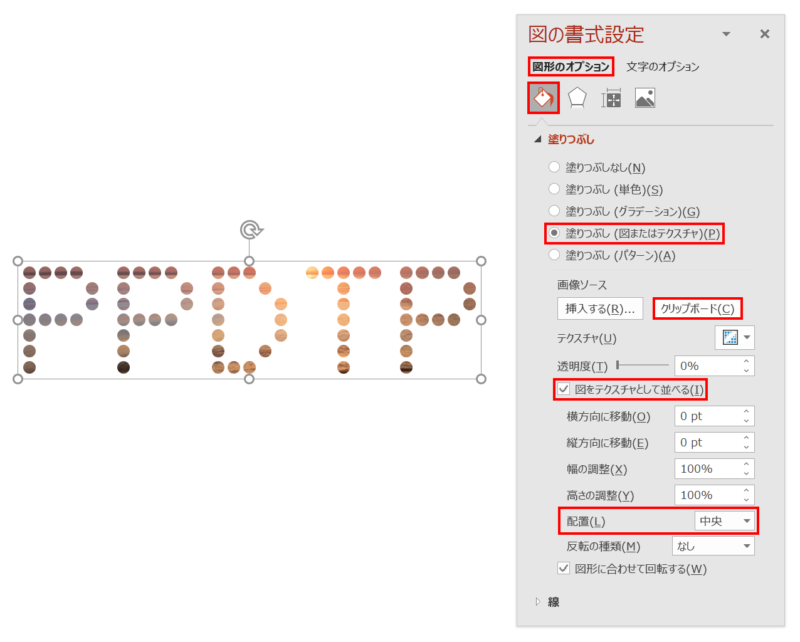
画像を「Ctrl + C」キーでコピーした状態でドットフォントを選択し、「塗りつぶし」を次のように設定します。
- 塗りつぶし(図またはテクスチャ)
- 画像ソース:クリップボード
- 図をテクスチャとして並べるにチェック
- 配置:中央
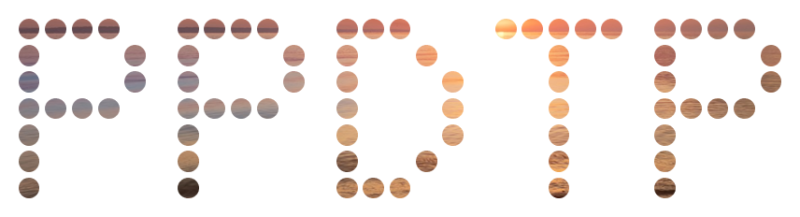
ドットフォントが画像で塗りつぶされました。図形を画像で塗りつぶすと、図形で画像をマスクしたように見せることができます。
テキストマスクの完成です。
- グループ化を解除すると画像の塗りつぶしが崩れるので注意しましょう。