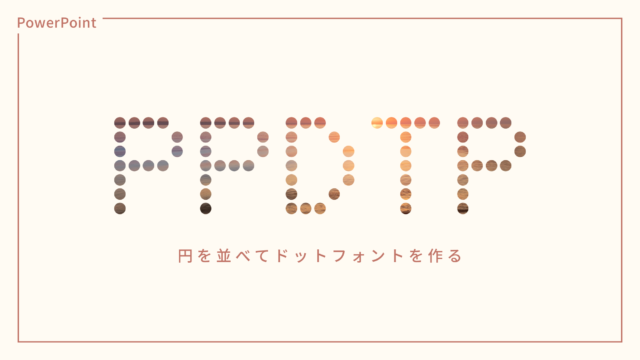 画像テクニック
画像テクニック PowerPointでドットフォントを作る方法
PowerPointで円を等間隔に並べたドットフォントを作る方法をご紹介します。図形を等間隔に並べるには、グリッド線に吸着させながら複製すると簡単です。ドットフォントで簡単なアルファベットを作ってみましょう!
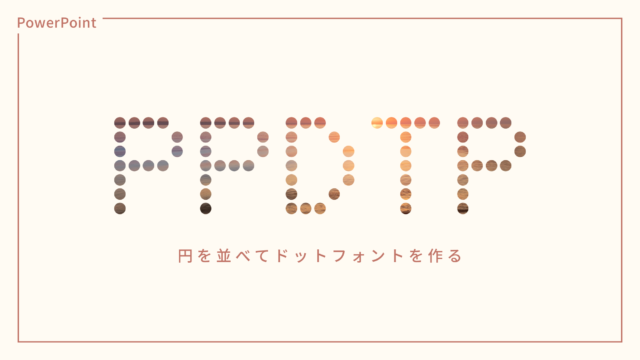 画像テクニック
画像テクニック  テキストの技・設定
テキストの技・設定  テキストの技・設定
テキストの技・設定  初級テクニック
初級テクニック  段落&行間
段落&行間  テキストの技・設定
テキストの技・設定  テキストの技・設定
テキストの技・設定  線&マーカー
線&マーカー 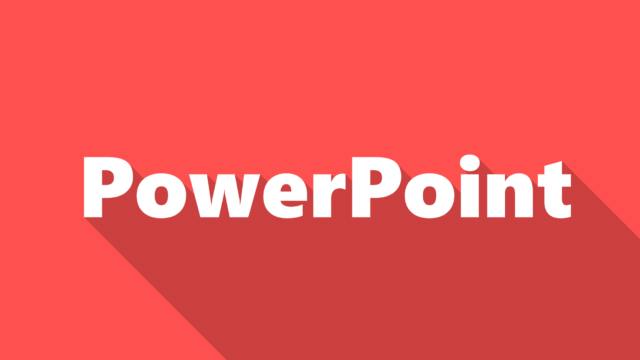 文字の装飾
文字の装飾 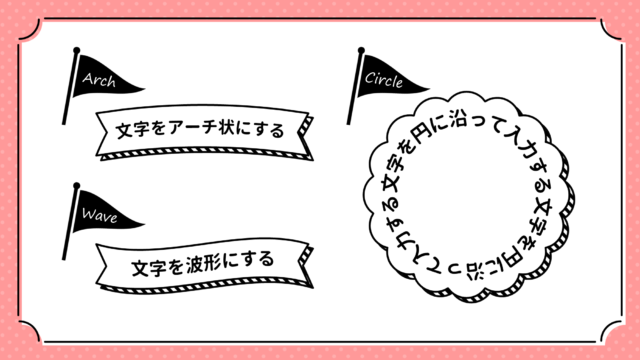 テキストの技・設定
テキストの技・設定