 クイックアクセスツールバー
クイックアクセスツールバー PowerPointで図形を整列・等間隔・間隔指定で並べる方法
PowerPointで複数の図形を整列で揃えたり、等間隔や指定値を空けて並べる方法をご紹介します。整列コマンドはクイックアクセスツールバーに登録しておくと効率的です。整列やスマートガイドを使ってきれいなレイアウト作りを心がけましょう!
 クイックアクセスツールバー
クイックアクセスツールバー  吹き出し&フレーム
吹き出し&フレーム 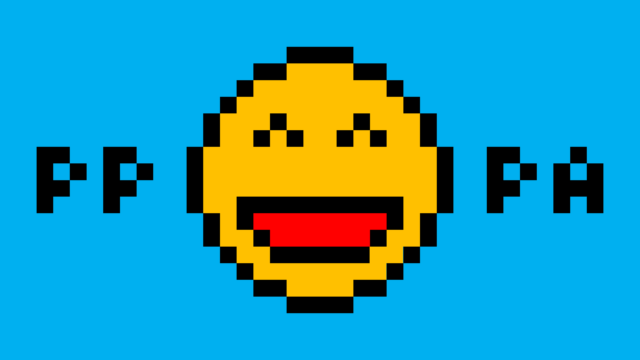 神業パワポ
神業パワポ  テキストの技・設定
テキストの技・設定  クイックアクセスツールバー
クイックアクセスツールバー  頂点の編集
頂点の編集  ショートカットキー
ショートカットキー  解像度の設定
解像度の設定  テキストの技・設定
テキストの技・設定  設定関連
設定関連