 テキストの技・設定
テキストの技・設定 PowerPointでフォントを検索して場所を特定する方法
PowerPointにはIllustratorのようにスライド上のフォントを検索する機能がありません。「プレゼンテーション内に保存できないフォントがあります」と表示されたときに目的のフォントを探すテクニックです。
 テキストの技・設定
テキストの技・設定  テキストの技・設定
テキストの技・設定  線&マーカー
線&マーカー  神業パワポ
神業パワポ  図形の変更
図形の変更  画像テクニック
画像テクニック  吹き出し&フレーム
吹き出し&フレーム 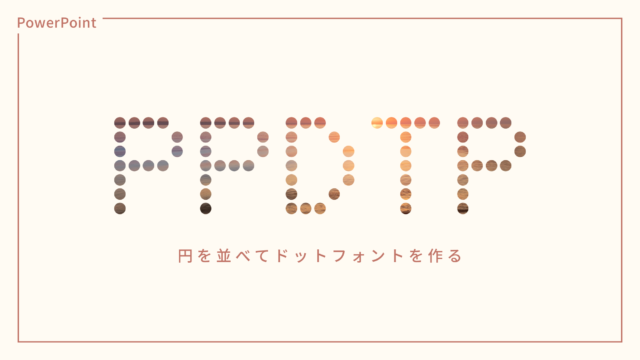 画像テクニック
画像テクニック  吹き出し&フレーム
吹き出し&フレーム  図形の結合
図形の結合