
PowerPointでシンプルなまんまる吹き出しを作る方法をご紹介します。
今回作るまんまる吹き出しは、吹き出しのしっぽを図形の[フローチャート:組合せ]で作り、長さ調整が簡単にできるようにしています。
吹き出しのしっぽを作る

「ホーム」タブ →「図形描画」→「フローチャート:組合せ」を選択します。
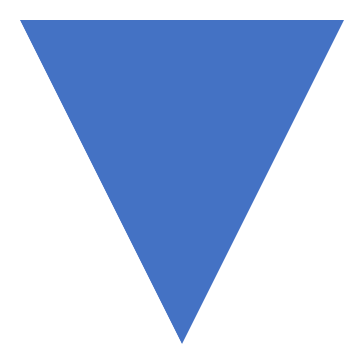
「フローチャート:組合せ」は、シンプルな逆二等辺三角形が描ける図形です。通称「吹き出しのしっぽ」と名付けます。
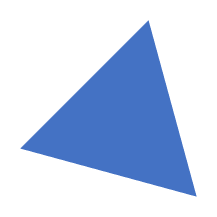
吹き出しのしっぽを「高さ:0.7cm」「幅:0.8cm」「回転:-45°」に設定して完成です。
- 図形の「二等辺三角形」でも同じ形状が作れますが、なぜ「フローチャート:組合せ」を使っているのかは後ほど解説します。
正円と吹き出しのしっぽを組み合わせる
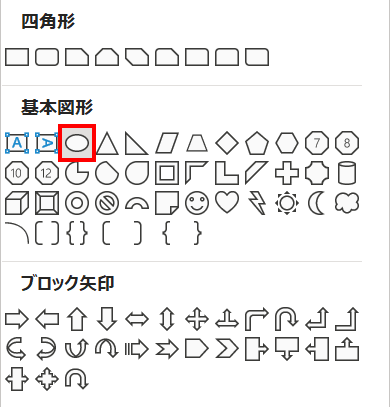
「ホーム」タブ →「図形描画」→「楕円」を選択します。
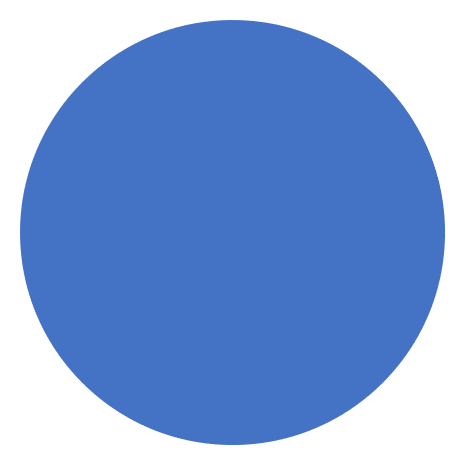
正円を「高さ:5cm」「幅:5cm」で描きます。
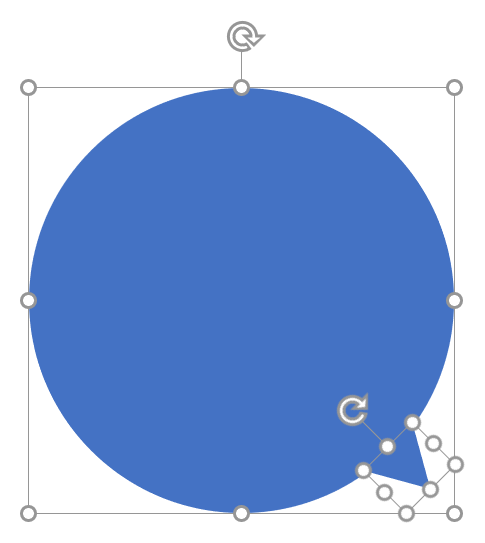
正円と吹き出しのしっぽを右下揃え(揃え方を参照)で整列させると、吹き出しのしっぽがちょうどよい位置に配置してくれます。
- Illustratorは図形のパス同士で整列しますが、PowerPointは図形のプレースホルダー同士で整列します。
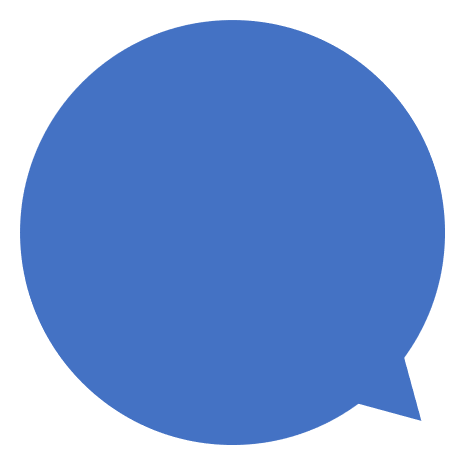
おおよそのサイズと位置で組み合わせるのではなく、決まったサイズと位置で組み合わせができるので配置に迷いません。
吹き出しのしっぽの長さ調整ができる、まんまる吹き出しの完成です。
吹き出しのしっぽの長さを調整する
作成したまんまる吹き出しは、吹き出しのしっぽの長さがボタンのクリックで調整できます。
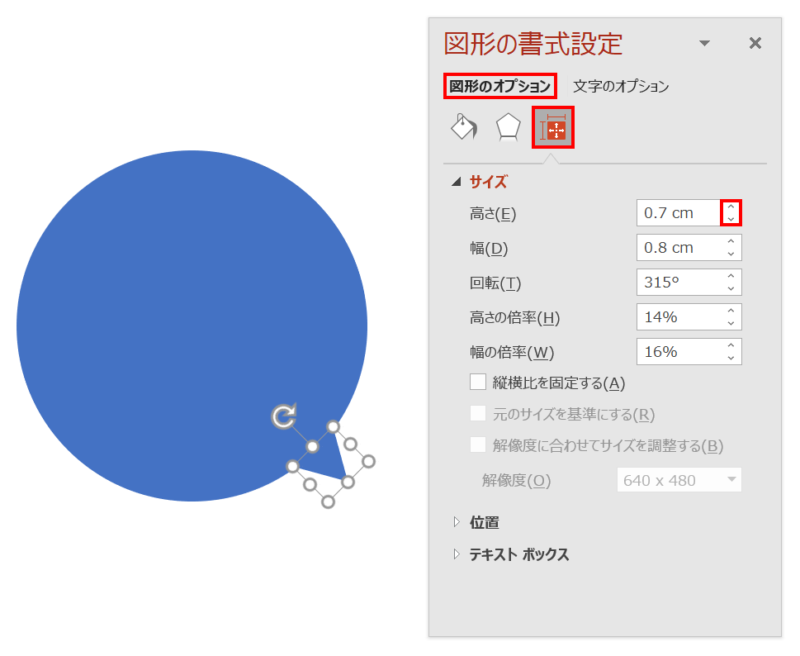
吹き出しのしっぽを選択した状態で、「図形の書式設定」ウィンドウ →「図形のオプション」→「サイズとプロパティ」→「サイズ」→「高さ」ボックスのスピンボタン(▲/▼)をクリックして長さを伸縮させます。
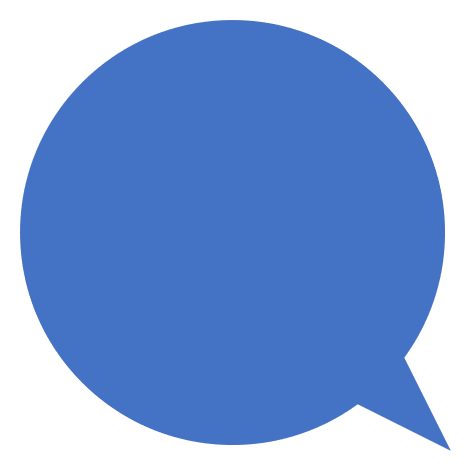
吹き出しのしっぽを伸ばしました。ボタンのクリックだけで伸縮できるので調整が簡単です。
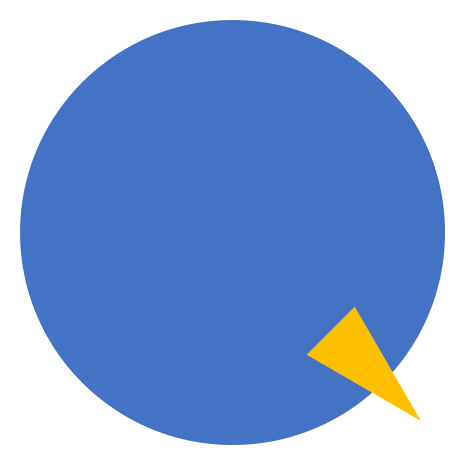
吹き出しのしっぽを「二等辺三角形」で作ると、ボタンのクリックで伸縮させたときに内側に伸びてしまうので「フローチャート:組合せ」を使っています。
- PowerPointはIllustratorのように変形時の基準点を指定できないので、図形の向きで対応しています。
バリエーション
正円と吹き出しのしっぽを結合して、まんまる吹き出しに線幅をつけます。

「Shift」キーを押しながら「正円」→「吹き出しのしっぽ」の順に選択し、「図形の書式」タブ →「図形の挿入」グループ →「図形の結合」→「接合」をクリックします。
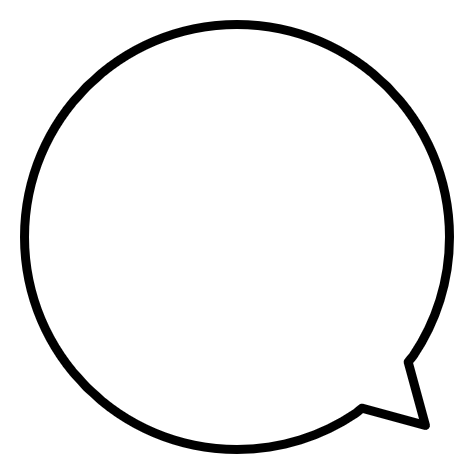
結合したまんまる吹き出しに線幅を設定して「線の結合点:丸」にするとかわいくなります。
- 結合すると吹き出しのしっぽの調整ができなくなるので、結合前のデータを保存しておきましょう。























