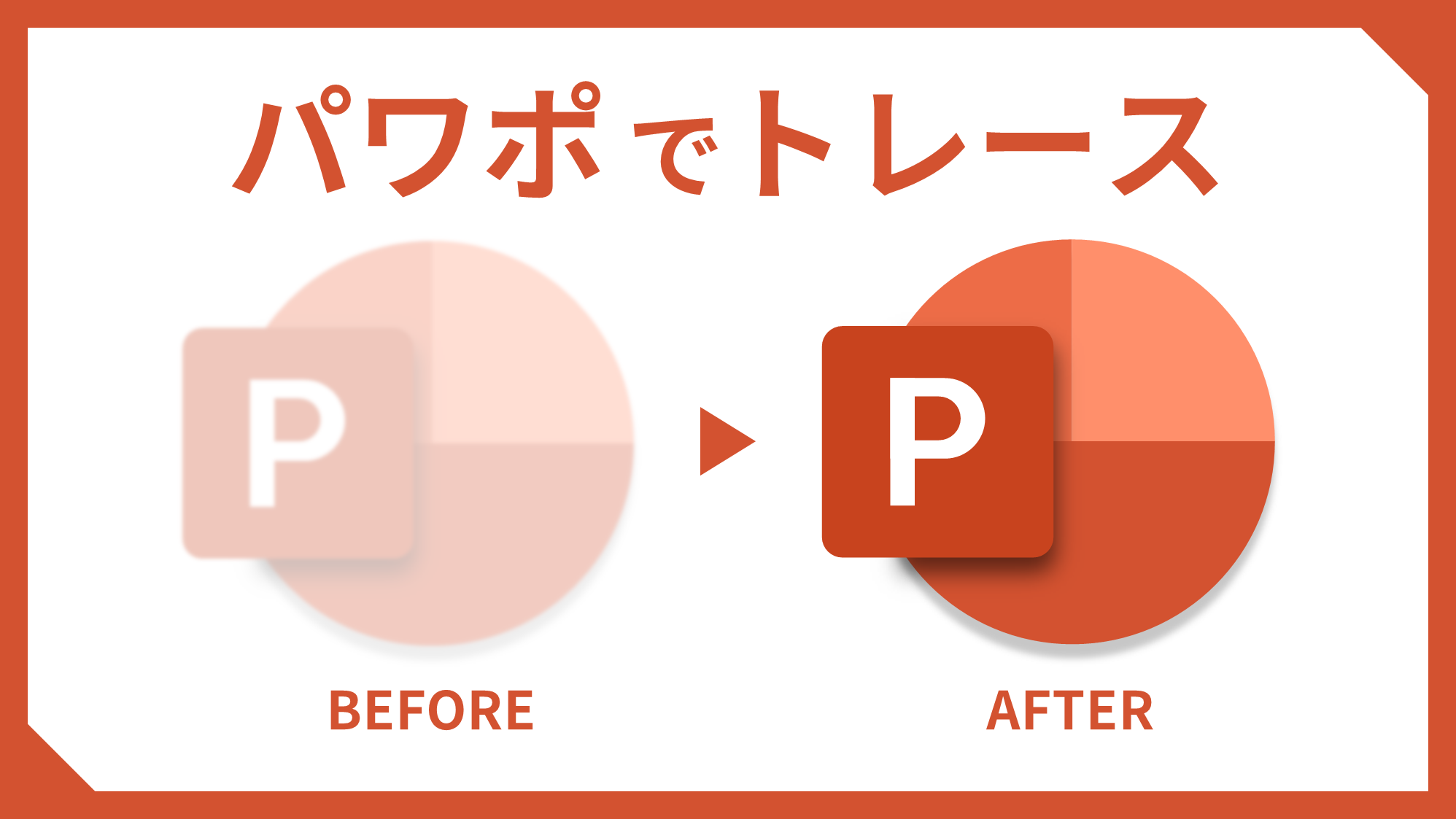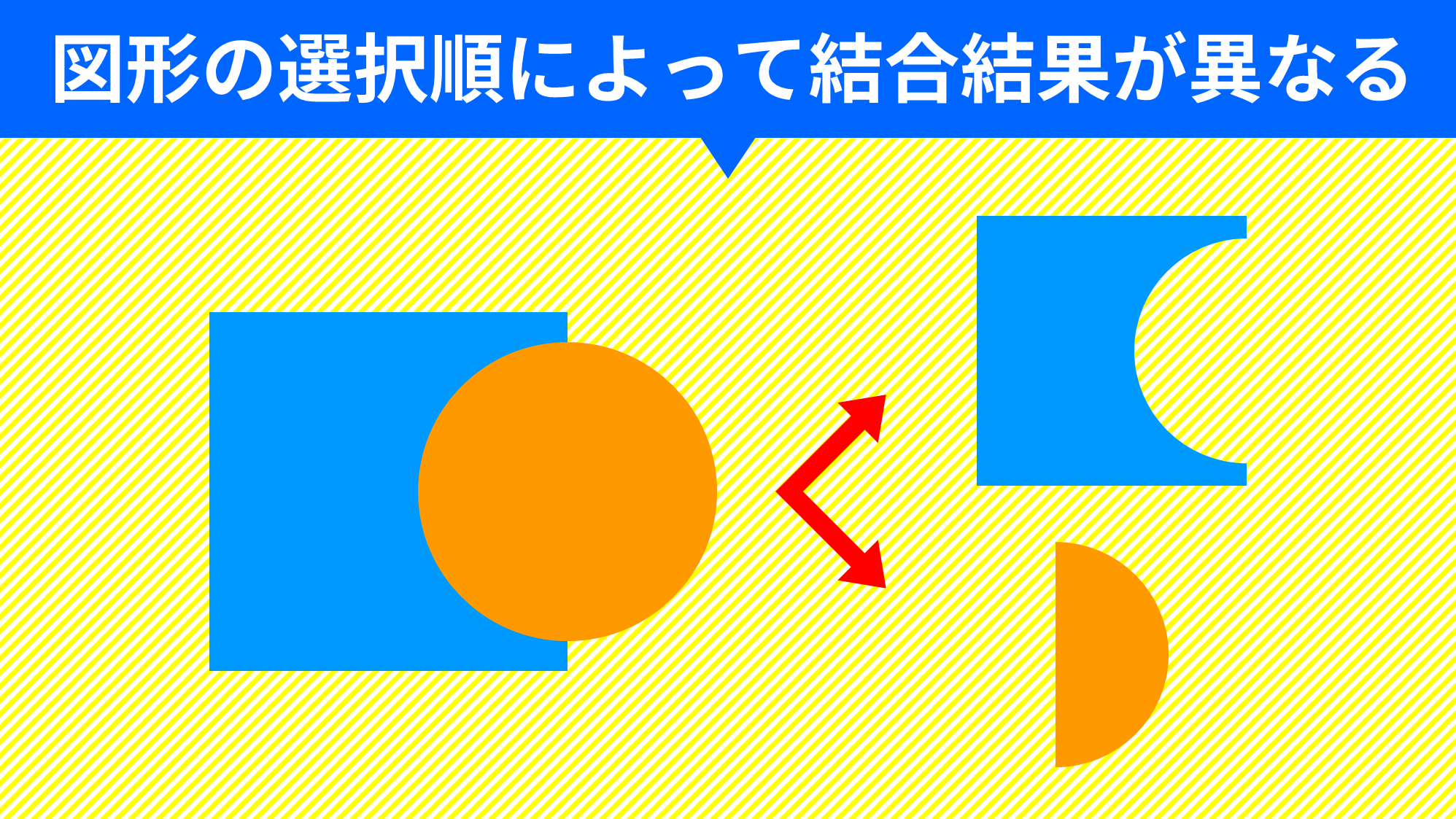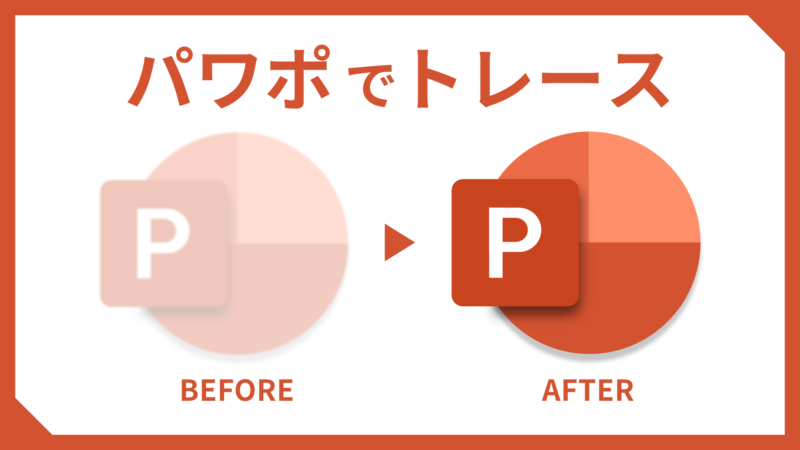
PowerPointで画像やイラストを下絵にしてトレースする方法をご紹介します。今回は新しくなったPowerPointのロゴを図形でトレースしていきます。
トレースする下絵を準備する
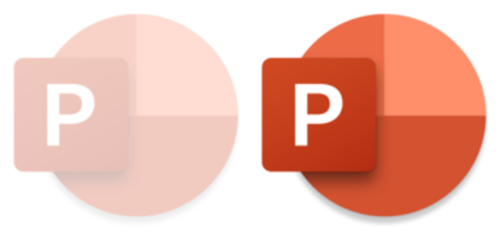
トレースしたい画像をスライドに配置して複製します。1つは画像の上に白色の四角形を重ね「透明度:30%」にし、トレースしやすいように薄くします。もう1つは、色をスポイトで抽出する用で使用します。
薄くした画像は、トレース中にスライドから選択できないように「レイアウト」に移動させましょう。「レイアウト」は、「表示」タブ →「マスター表示」グループ →「スライドマスター」で表示します。
下絵に沿ってロゴをトレースする
円をトレースする
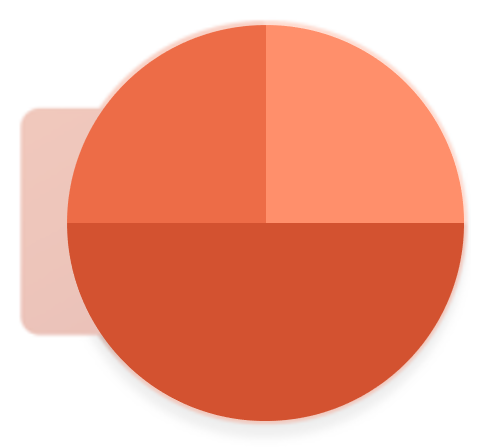
下絵に重ねて「半円」と「1/4円」を組み合わせてトレースします。色もスポイトで抽出し、割り当てましょう。
「半円」と「1/4円」の作り方は、次のチュートリアルをご参考にしていただければ幸いです。


Pをトレースする
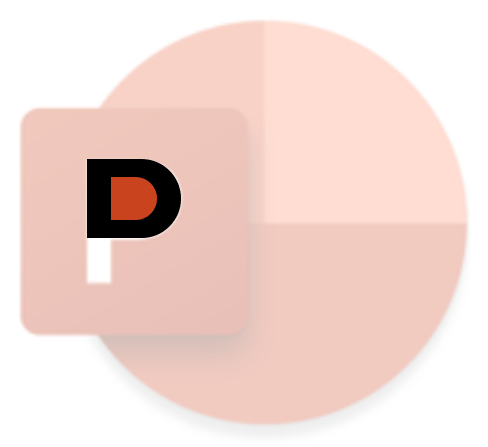

Pの丸い部分は図形の「四角形:上の2つの角を丸める」を重ねて作ります。調整ハンドルで角丸を最大まで丸くしましょう。
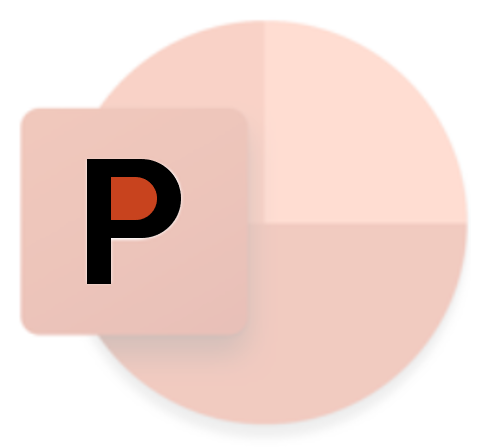
縦棒は「長方形」で作ります。
角丸四角形をトレースする

角丸四角形は図形の「四角形:角を丸くする」で作ります。下絵に合わせて角丸を調整しましょう。
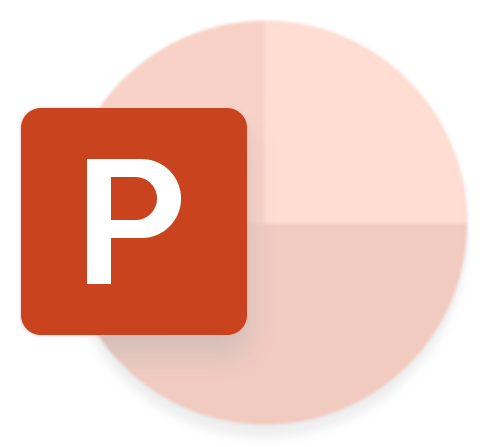
角丸四角形ができたらPの文字を白色にします。
パーツを合わせる
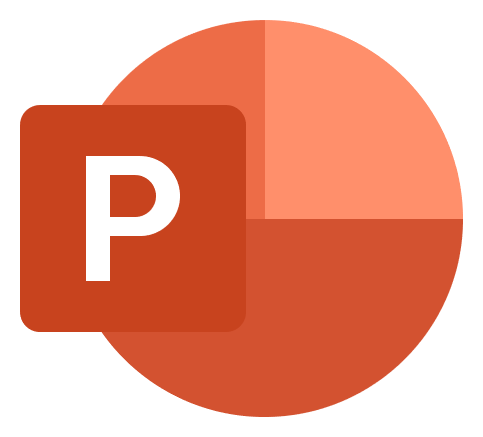
パーツが揃ったので重ね合わせて上下中央揃え(揃え方を参照)で配置します。この工程で下絵が必要なくなったのでレイアウトから削除します。
影をつける
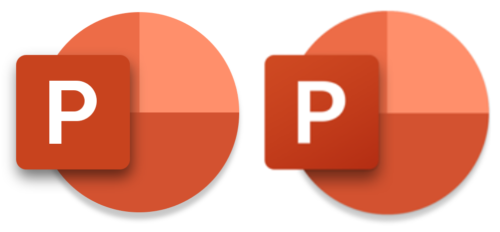
影は画像を確認しながら「透明度」「ぼかし」「角度」「距離」の値を調整してつけましょう。
影をつけて完成と思いきや、角丸四角形の左側には影がついていません。この影の分かれ目も再現します。
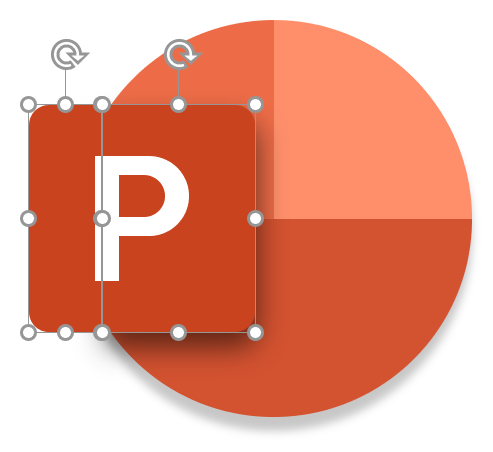
角丸四角形を「図形の結合」で左右に分け、左側の図形の「影」を「なし」にします。
図形の結合については、次のチュートリアルをご参考にしていただければ幸いです。
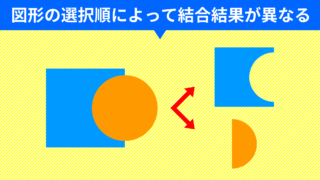
完成
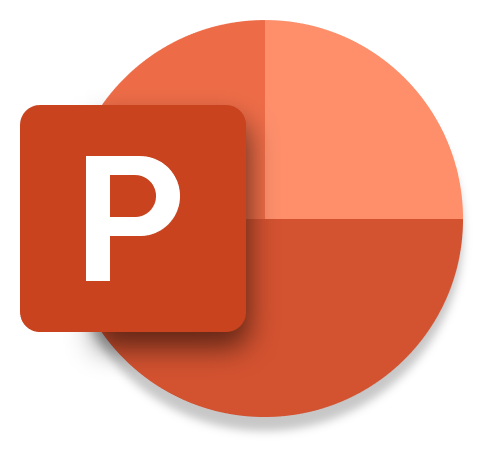
影の入り方も忠実に再現できました。
PowerPointのロゴの完成です。