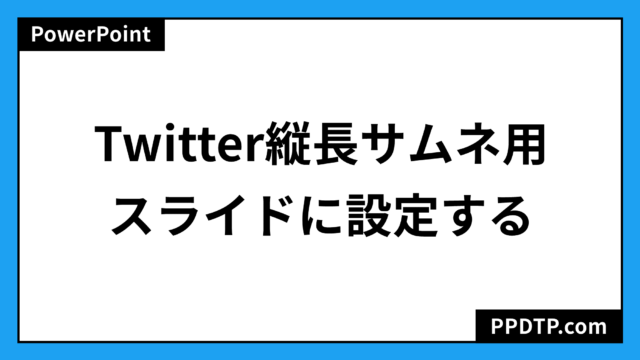 設定関連
設定関連 パワポでTwitter縦長サムネ用のスライドに設定する方法
PowerPointでTwitterの「3:4」用の縦長サムネイル画像を書き出せるスライドサイズ設定方法をご紹介します。縦長サムネの表示は、現在スマホアプリ(iOS/Android)のみに対応しています。
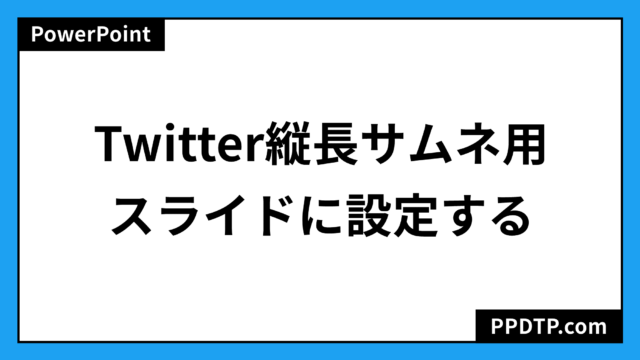 設定関連
設定関連  吹き出し&フレーム
吹き出し&フレーム  リボン&フラッグ
リボン&フラッグ  図形の変更
図形の変更  吹き出し&フレーム
吹き出し&フレーム 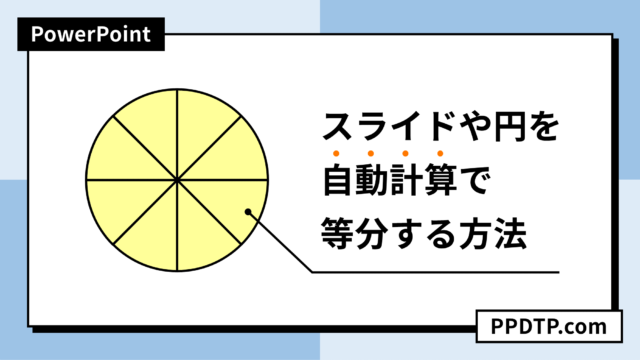 グラフ
グラフ  線&マーカー
線&マーカー  吹き出し&フレーム
吹き出し&フレーム  図形の変更
図形の変更  リボン&フラッグ
リボン&フラッグ