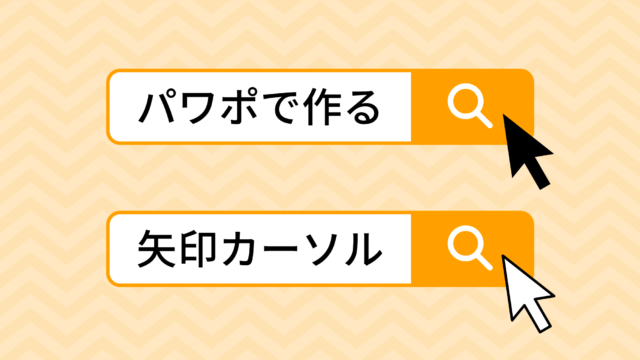 神業パワポ
神業パワポ PowerPointで矢印カーソルを作る方法
PowerPointでマウスカーソル(ポインタ)風の矢印を作る方法をご紹介します。マウスカーソルの先端の形状は文字の変形を使うと簡単に作れます。検索窓やボタンに添えてみてはいかがでしょうか?
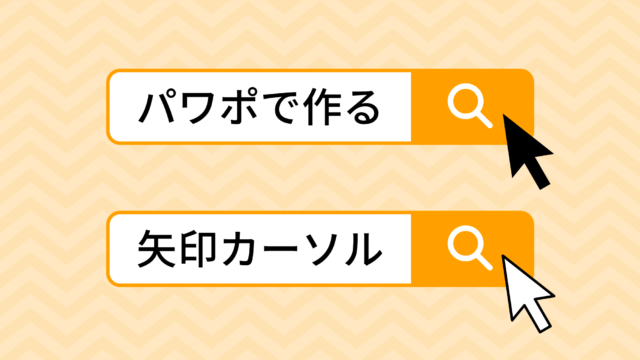 神業パワポ
神業パワポ  図形の結合
図形の結合  図形の結合
図形の結合  線&マーカー
線&マーカー  図形の変更
図形の変更  図形の結合
図形の結合  初級テクニック
初級テクニック  画像テクニック
画像テクニック  図形の結合
図形の結合  図形の結合
図形の結合