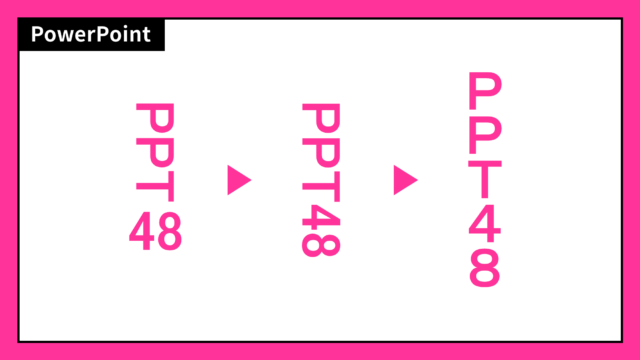 テキストの技・設定
テキストの技・設定 PowerPointで縦書き英数字を90°回転や横組み解除する方法
PowerPointで縦書きで英語や数字を入力したときに英字を90°回転させたり、数字の横組み(縦中横)を解除する方法をご紹介します。縦書きで数字を90°回転させる方法は特殊な「横組み」ツールを使う必要があります。
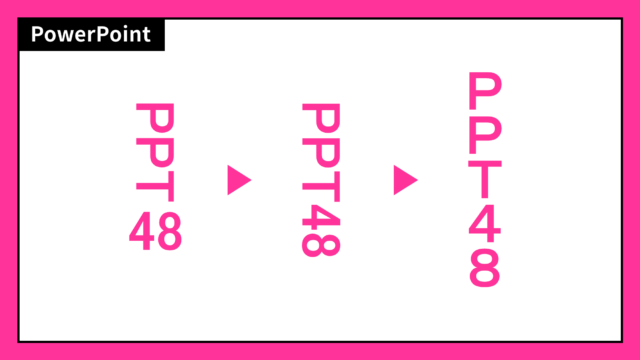 テキストの技・設定
テキストの技・設定  吹き出し&フレーム
吹き出し&フレーム  テキストの技・設定
テキストの技・設定 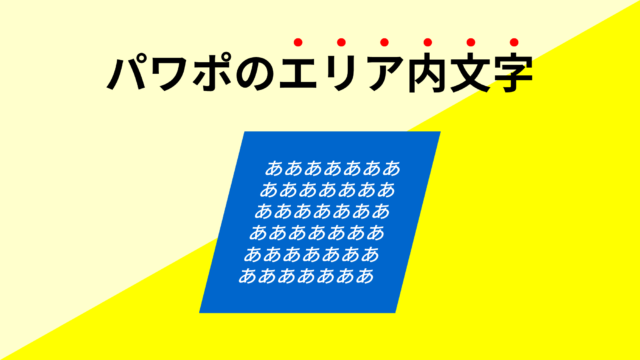 テキストの技・設定
テキストの技・設定  画像テクニック
画像テクニック 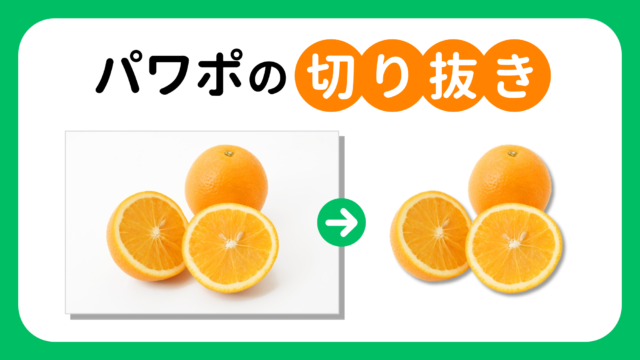 背景の削除
背景の削除  初級テクニック
初級テクニック 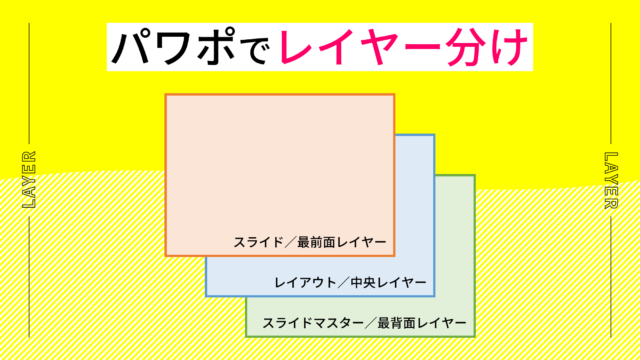 初級テクニック
初級テクニック 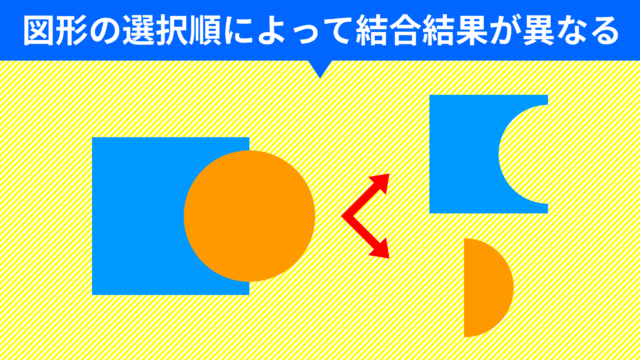 図形の結合
図形の結合  初級テクニック
初級テクニック